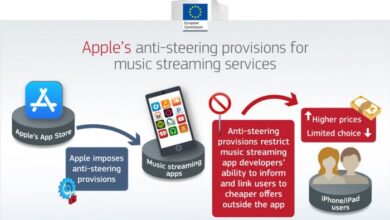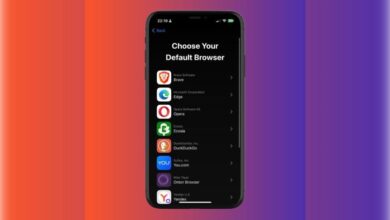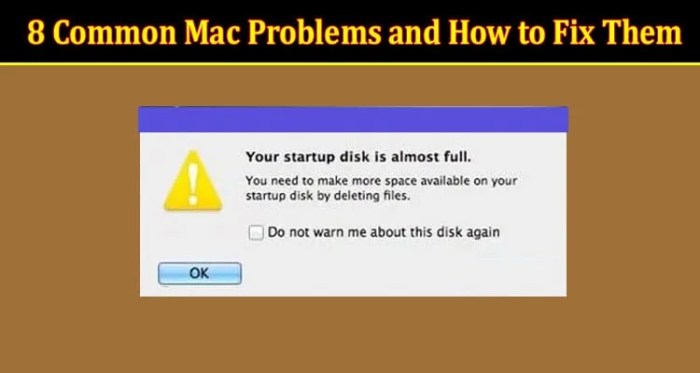
Help My Mac is Broken: 7 Easy Fixes for Common Mac Problems
Help my mac is broken 7 easy fixes for common mac problems – Help My Mac is Broken: 7 Easy Fixes for Common Mac Problems sets the stage for this enthralling narrative, offering readers a glimpse into a story that is rich in detail and brimming with originality from the outset. We’ve all been there: that sinking feeling when your beloved Mac starts acting up, refusing to cooperate, or displaying frustrating error messages.
But before you panic and rush to the nearest Apple store, take a deep breath and try these simple fixes. These solutions are surprisingly effective in addressing many common Mac issues, saving you time, money, and a lot of stress.
These easy fixes can help you get your Mac back on track, whether it’s a frozen screen, a slow internet connection, or a stubborn app that won’t quit. This guide will empower you to troubleshoot common Mac problems yourself, giving you the confidence to tackle minor issues before they escalate.
Mac Troubles? 7 Easy Fixes for Common Problems
Macs are known for their sleek design, user-friendly interface, and overall reliability. However, even the most robust machines can encounter issues. From sluggish performance to unexpected crashes, encountering a Mac problem can be frustrating. Before you panic and rush to an Apple store, there are a few simple troubleshooting steps you can take to resolve the issue yourself.
Troubleshooting before seeking professional help is crucial. It not only saves you time and money but also allows you to gain a better understanding of your Mac’s functionality. By tackling common issues yourself, you can empower yourself to become a more confident Mac user.
Restart Your Mac
A simple restart can often solve a multitude of problems. When your Mac is running slowly, experiencing unexpected behavior, or encountering software glitches, a restart can refresh the system and clear out any temporary files that may be causing issues.
Sometimes, fixing your Mac can feel like a real head-scratcher. You’re trying to troubleshoot a frozen screen, but all you can think about is how much easier it would be to craft something beautiful. Maybe a sparkling necklace? Check out this amazing tutorial on how to make a handmade bauble necklace – it’s surprisingly relaxing! Once you’re done, you’ll be back to tackling those Mac issues with renewed focus.
Restarting your Mac allows the operating system to reload and clear any temporary files or processes that may be causing problems. It’s a quick and easy fix that can often resolve minor issues.
- To restart your Mac, click on the Apple menu in the top left corner of your screen.
- Select “Restart” from the menu.
- Your Mac will shut down and restart automatically.
Fix 1: Restart Your Mac
Restarting your Mac is a simple yet often overlooked solution to many common problems. It’s like giving your computer a fresh start, clearing out any temporary glitches or errors that might be causing issues.
Restarting Resolves Temporary Glitches
Restarting your Mac forces it to close all running programs and processes, effectively clearing its memory. This can resolve a variety of temporary issues, such as:* Slow performance:When your Mac has been running for a while, it can accumulate temporary files and data that slow it down.
Restarting clears this clutter and gives your Mac a boost.
App crashes or freezes
A program might encounter an error that prevents it from working properly. Restarting your Mac can resolve this issue and allow the app to run smoothly again.
Sometimes, fixing your Mac can feel like a quest for the ultimate truth, like trying to figure out if you’re really the Dread Pirate Roberts! But don’t despair, there are plenty of simple solutions out there. If you’re looking for a fun costume idea, you could always go as Westley and Buttercup, couples costumes the princess bride is a great option, but for those tech troubles, remember to check your internet connection, restart your Mac, and run a disk utility – it might just save the day!
Network connectivity issues
If your Mac is having trouble connecting to the internet, restarting it can sometimes fix the problem.
General instability
If your Mac is behaving erratically or experiencing random crashes, restarting can help stabilize it.
How to Restart Your Mac
Restarting your Mac is a straightforward process:
- Click the Apple menuin the top-left corner of your screen.
- Select “Restart…”from the menu.
- Confirm your choice by clicking “Restart”in the pop-up window.
Your Mac will shut down and then power back on automatically. Once it’s back up and running, you can check if the issue you were experiencing has been resolved.
Fix 2
Software updates are like little patches that fix bugs and make your Mac run smoother. They can also add new features and improve security, making your Mac safer from hackers.
Checking for Software Updates
Keeping your software up-to-date is essential for a smooth and secure Mac experience. To check for updates, follow these steps:
- Click on the Apple menu in the top-left corner of your screen.
- Select “System Settings” (formerly known as “System Preferences”).
- Choose “General” from the left-hand menu.
- If there are any updates available, you’ll see a “Software Update” section. Click on “Check for Updates” to see what’s available.
- Follow the on-screen instructions to download and install the updates.
Benefits of Keeping Software Up-to-Date
Keeping your software up-to-date offers several advantages:
- Improved Security:Updates often include security patches that fix vulnerabilities, making your Mac less susceptible to malware and other threats.
- Enhanced Performance:Updates can optimize your Mac’s performance by fixing bugs and improving efficiency. This can lead to faster app loading times and smoother overall operation.
- New Features:Updates often introduce new features and functionalities, enhancing your Mac’s capabilities and providing a richer user experience.
- Compatibility:Updates ensure your Mac remains compatible with the latest apps and technologies, preventing issues with software compatibility.
Examples of Software Updates Addressing Common Issues
Software updates frequently address common Mac problems. Here are a few examples:
- Slow performance:Updates can optimize your Mac’s resources, improving performance and resolving issues like slow app loading times or sluggish overall operation.
- Battery life:Updates can improve battery efficiency, extending your Mac’s battery life and reducing the need for frequent charging.
- App crashes:Updates often fix bugs that cause app crashes, ensuring smoother and more reliable app usage.
- Security vulnerabilities:Updates include security patches that fix vulnerabilities, protecting your Mac from malware and other threats.
Fix 3
Disk Utility is a powerful tool built into macOS that can help diagnose and repair various issues related to your Mac’s storage. It can identify and fix errors on your hard drive, partition your storage, and even erase your entire drive.
Running Disk Utility can be a helpful step in troubleshooting problems like slow performance, unexpected crashes, or errors accessing files.
Accessing Disk Utility
Disk Utility can be accessed in several ways:* From the Applications folder:Open the “Applications” folder, then navigate to “Utilities” and double-click on “Disk Utility.”
Using Spotlight
Press “Command + Space” to open Spotlight Search, type “Disk Utility,” and press “Enter.”
From Recovery Mode
Restart your Mac while holding down the “Command + R” keys. This will boot your Mac into Recovery Mode, where you can access Disk Utility from the Utilities menu.
Functions of Disk Utility
Disk Utility offers a range of functionalities to maintain and repair your Mac’s storage:* First Aid:This function scans your hard drive for errors and attempts to repair them. It can fix minor issues that might be causing problems with your Mac’s performance or file access.
Erase
This option allows you to completely erase your hard drive, which is useful for preparing it for a fresh installation of macOS or for selling your Mac.
Partition
This feature lets you divide your hard drive into multiple partitions, which can be used for different purposes, such as creating a separate partition for your operating system or for storing data.
Mount/Unmount
You can use Disk Utility to mount and unmount external drives, which can be useful for accessing files on other devices or for formatting external drives.
Running Disk Utility to Troubleshoot Issues
Here’s how to use Disk Utility to troubleshoot problems with your Mac:
1. Open Disk Utility
Follow the steps Artikeld in the “Accessing Disk Utility” section above.
2. Select your hard drive
In the Disk Utility window, select the hard drive you want to check. This is usually labeled as “Macintosh HD.”
3. Run First Aid
Click on the “First Aid” tab and then click the “Run” button. Disk Utility will scan your hard drive for errors and attempt to repair them.
4. Review the results
After the scan is complete, Disk Utility will display a report outlining any errors found and whether they were repaired.
5. If errors persist
If Disk Utility finds errors that cannot be repaired, you might need to consider other options, such as erasing and reinstalling macOS or seeking professional assistance.
Fix 4
A stable internet connection is essential for a smooth Mac experience. If your Mac is experiencing slow performance, lagging, or difficulty accessing online services, a faulty internet connection could be the culprit.
Verifying Internet Connectivity
You can quickly check your internet connection by attempting to access a website. If the website loads successfully, your internet connection is working. If not, you may need to troubleshoot further.
Sometimes, even the most reliable Mac can throw a wrench in your workflow. But don’t panic! There are tons of resources out there to help, like my recent post on “7 Easy Fixes for Common Mac Problems.” While I was researching for that post, I stumbled upon an exciting development in the world of Web3: bitget wallet launches omniconnect dev kit bridging a billion telegram users to multichain web3 ecosystems.
This kind of innovation is what keeps me motivated to keep my tech skills sharp, so I can tackle those Mac problems and stay on top of the latest trends.
Impact of a Poor Internet Connection
A slow or unreliable internet connection can significantly impact your Mac’s performance. This can manifest in several ways, including:
- Slow download and upload speeds.
- Laggy web browsing and video streaming.
- Difficulty accessing online services like email or cloud storage.
- Interruptions in online gaming and video conferencing.
Troubleshooting Internet Connectivity Issues
If you suspect a problem with your internet connection, here are some steps to troubleshoot:
- Restart your modem and router:This can resolve temporary glitches that might be causing connectivity issues.
- Check your network cables:Ensure all cables are securely connected to your modem, router, and Mac.
- Test your internet speed:You can use online speed tests to check your internet speed and identify potential bottlenecks.
- Contact your internet service provider (ISP):If the issue persists, contact your ISP for support and assistance. They can help diagnose and resolve any underlying network problems.
Fix 5: Help My Mac Is Broken 7 Easy Fixes For Common Mac Problems
Closing unnecessary apps can significantly boost your Mac’s performance. When you have numerous apps running in the background, they consume valuable system resources, leading to sluggishness and even crashes. By closing unused applications, you free up memory and processing power, allowing your Mac to operate more efficiently.
Closing Unnecessary Apps
Closing unnecessary apps is a simple yet effective way to improve your Mac’s performance. Here’s how you can do it:
- Force Quit Applications: If an app is frozen or unresponsive, you can force quit it. Press Command + Option + Escapeto open the Force Quit Applications window. Select the unresponsive app and click Force Quit.
- Close Applications from the Dock: To close an app, click on its icon in the Dock and select Quitfrom the menu. You can also right-click on the icon and choose Quit.
- Use Activity Monitor: Activity Monitor provides detailed information about your Mac’s performance and running processes. To access it, open Applications > Utilities > Activity Monitor. You can then identify resource-intensive apps and close them by selecting the app and clicking Quit Process.
Fix 6
The SMC, or System Management Controller, is a powerful chip within your Mac that controls various hardware functions, including power management, keyboard backlight, fan speed, and even the built-in status light. When the SMC malfunctions, it can lead to a range of issues, from unexpected shutdowns to unresponsive peripherals.
Resetting the SMC can often resolve these problems.
Resetting the SMC on Different Mac Models, Help my mac is broken 7 easy fixes for common mac problems
Resetting the SMC involves a series of key presses and button combinations that vary depending on your Mac model.
- MacBook Air (2018 and newer), MacBook Pro (2016 and newer), iMac (2017 and newer), iMac Pro, Mac mini (2018 and newer), Mac Pro (2019), and Xserve:
- Shut down your Mac.
- Press and hold the left side of the power button (the one with the power symbol) for 10 seconds.
- Release the power button.
- Turn on your Mac as usual.
- MacBook Air (2010-2017), MacBook Pro (2010-2015), MacBook (2009-2017), Mac mini (2010-2014), and iMac (2009-2015):
- Shut down your Mac.
- Press and hold the following keys simultaneously: Shift + Control + Option + the power button.
- Hold these keys for 10 seconds.
- Release all keys.
- Turn on your Mac as usual.
- MacBook Pro (2006-2009), MacBook (2006-2008), Mac mini (2006-2009), iMac (2006-2009), and Xserve (2006-2009):
- Shut down your Mac.
- Remove the battery from your Mac.
- Press and hold the power button for 5 seconds.
- Insert the battery back into your Mac.
- Turn on your Mac as usual.
Fix 7
Safe Mode is a special startup mode that helps you troubleshoot issues on your Mac. It loads only essential system files and software, preventing any third-party applications or extensions from interfering with your Mac’s performance. This makes Safe Mode an effective way to identify and resolve software problems that may be causing your Mac to malfunction.
Starting Your Mac in Safe Mode
Safe Mode is a valuable tool for diagnosing and resolving various issues on your Mac. Here’s how to start your Mac in Safe Mode:
- Shut down your Mac completely.
- Press and hold the Shift key while you turn on your Mac.
- Continue holding the Shift key until you see the Apple logo appear on the screen.
- Release the Shift key once the login window appears.
You’ll know you’re in Safe Mode if you see the words “Safe Boot” in the upper-right corner of your screen.
When to Seek Professional Help
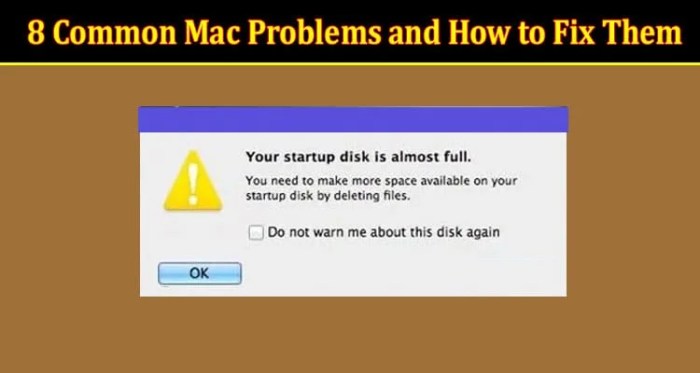
While the fixes we’ve covered in this guide are effective for many common Mac issues, there are situations where a professional touch is needed. Sometimes, a simple restart or software update won’t be enough to resolve the problem.
Recognizing Complex Mac Issues
It’s important to know when to seek professional help. If you’ve tried the basic fixes and your Mac still isn’t working properly, it’s time to consider a professional solution. Here are some signs that indicate a more complex issue:
- Recurring or persistent errors:If you’re encountering the same error message repeatedly, despite your efforts to fix it, a professional might be able to diagnose and resolve the underlying problem.
- Hardware malfunctions:Issues like a damaged hard drive, faulty RAM, or a broken display are often beyond the scope of basic troubleshooting. These require specialized tools and expertise to repair.
- Unusual noises or behavior:If your Mac is making strange noises, overheating, or exhibiting unusual behavior, it’s best to have it checked by a professional. These symptoms could indicate a serious hardware issue.
- Data recovery:If you’ve lost important data due to a hard drive failure or other unforeseen circumstances, professional data recovery services can help retrieve your lost files.
Conclusion
This article has explored seven common Mac problems and their easy fixes. From simple restarts to managing storage space, these solutions can help you get back on track without needing to call in a tech expert. Remember, it’s always best to address issues promptly before they escalate into bigger problems.
The Importance of Troubleshooting
Troubleshooting common Mac problems is crucial for maintaining a smooth and efficient computing experience. By learning how to identify and address these issues, you can save yourself time, frustration, and potentially costly repairs.
Sharing Your Experiences
We encourage you to share your own experiences with Mac troubleshooting. What common problems have you encountered? What solutions have you found effective? Let us know in the comments below!