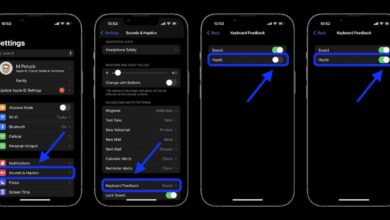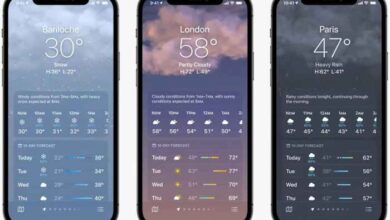Use iPhone with Chromebook: A Guide to Seamless Integration
Use iPhone with Chromebook: a seemingly odd pairing, right? But the truth is, these two devices can work together surprisingly well! Whether you’re a Chromebook user looking to expand your mobile ecosystem or an iPhone owner seeking to leverage the power of a Chromebook, this guide will equip you with the knowledge to bridge the gap and unlock a world of possibilities.
We’ll delve into various methods for connecting your iPhone to your Chromebook, from Bluetooth and USB tethering to screen mirroring. We’ll also explore the exciting world of using Android apps on your Chromebook, including popular iPhone app equivalents, and discuss how to seamlessly share files between your devices.
And if you’re looking to use your iPhone as a webcam for your Chromebook, we’ve got you covered there too!
Sharing Files Between iPhone and Chromebook

Sharing files between your iPhone and Chromebook can be a seamless experience with the right tools and methods. Whether you need to transfer photos, documents, or other files, there are various options to suit your needs.
Cloud Storage Services
Cloud storage services provide a convenient and secure way to share files between your iPhone and Chromebook. Services like Google Drive, iCloud, Dropbox, and OneDrive offer ample storage space and allow you to access your files from any device.
- Google Drive:Seamless integration with Chromebook and Android devices, including iPhone with the Google Drive app.
- iCloud:Offers excellent integration with Apple devices and can be accessed on Chromebook through the web interface.
- Dropbox:Widely compatible across various platforms, including iPhone and Chromebook.
- OneDrive:Integrates well with Windows devices but also offers good compatibility with iPhone and Chromebook.
Bluetooth
Bluetooth is a wireless technology that allows you to transfer files between your iPhone and Chromebook without using any cables. However, the file size and transfer speed are limited.
Figuring out how to use your iPhone with your Chromebook can be a little tricky, but it’s totally worth it! Once you’ve got that set up, you might want to treat yourself to some new accessories, like these gorgeous half moon tassel earrings you can DIY.
They’re perfect for adding a touch of style to your tech-savvy look, and they’re a great way to show off your creative side. Once you’ve got your earrings on, you’ll be ready to tackle any Chromebook and iPhone combo!
- Pros:Wireless and convenient for small files.
- Cons:Slow transfer speeds, limited file size, and not always reliable.
USB Drives
Using a USB drive is a reliable method for transferring large files between your iPhone and Chromebook. However, you will need a USB-C to Lightning adapter for your iPhone.
- Pros:Fast transfer speeds, large file size capacity, and secure.
- Cons:Requires a physical connection and a USB-C to Lightning adapter.
File Transfer Methods
| Method | Capabilities | Limitations ||—|—|—|| Cloud Storage Services | Convenient, secure, and accessible from any device | Requires an internet connection, may have storage limitations || Bluetooth | Wireless and convenient for small files | Slow transfer speeds, limited file size, and not always reliable || USB Drives | Fast transfer speeds, large file size capacity, and secure | Requires a physical connection and a USB-C to Lightning adapter |
Using iPhone as a Webcam for Chromebook
Need a webcam for your Chromebook but don’t want to buy a separate one? You can use your iPhone as a webcam for video calls, live streams, and even recording videos. This is a convenient solution, especially if you already own an iPhone.
Using a Third-Party App
To use your iPhone as a webcam for your Chromebook, you’ll need a third-party app. These apps act as a bridge between your iPhone and Chromebook, allowing your Chromebook to recognize your iPhone’s camera as a webcam. Here are the steps for setting up the connection and using the iPhone camera on a Chromebook:
1. Download the app
On your iPhone, download a webcam app from the App Store. Some popular options include EpocCam, Iriun Webcam, and DroidCam.
2. Connect your iPhone and Chromebook
Connect your iPhone and Chromebook to the same Wi-Fi network.
3. Launch the app
Open the webcam app on your iPhone.
Setting up my Chromebook to work seamlessly with my iPhone has been a game-changer for my productivity. I’ve been able to sync my files across devices and even use my phone as a secondary display. Speaking of breakthroughs, I just read about Junshi Biosciences’ European Commission approval for marketing of Toripalimab , which is fantastic news for cancer patients.
Now, back to my Chromebook, I’m excited to explore more ways to optimize its use with my iPhone.
4. Configure the app
Using your iPhone with a Chromebook can be a seamless experience, especially if you need to access files or share information between devices. For those moments when you need to organize your ideas across your devices, check out this iPhone, Mac, and iPad app to keep your thoughts flowing.
Once you’ve captured your ideas, it’s easy to transfer them back to your Chromebook for further development.
Follow the app’s instructions to set up the connection. This may involve entering a specific IP address or QR code.
5. Select the iPhone camera in Chromebook settings
Open the settings on your Chromebook and select the “Camera” option. You should see your iPhone’s camera listed as a webcam option.
6. Start using the iPhone camera
You can now use your iPhone camera for video calls, live streams, and video recording on your Chromebook.
Benefits and Drawbacks of Using an iPhone as a Webcam
Using an iPhone as a webcam offers several benefits, including:
- High-quality video:iPhones are known for their excellent cameras, providing high-quality video output. This is especially beneficial for video calls and live streams where clarity is important.
- Portability:You can easily carry your iPhone around, making it convenient for video calls on the go.
- Additional features:Some webcam apps offer additional features, such as zoom, focus control, and even the ability to use the iPhone’s microphone for audio input.
However, there are also some drawbacks to consider:
- Battery drain:Using your iPhone’s camera can drain the battery quickly, especially if you’re using it for extended periods.
- Internet connection:A stable internet connection is crucial for using your iPhone as a webcam. A slow or unreliable connection can result in lag and poor video quality.
- Compatibility issues:Some apps may not be compatible with all Chromebook models. It’s important to check the app’s compatibility before downloading it.
Managing iPhone Notifications on Chromebook

Staying connected across devices is essential, and receiving iPhone notifications on your Chromebook can enhance your productivity and keep you informed. This article explores how to manage iPhone notifications on your Chromebook, including setting up notification mirroring and customizing notification settings.
Setting Up Notification Mirroring
To receive iPhone notifications on your Chromebook, you’ll need to enable notification mirroring. This process involves connecting your iPhone and Chromebook and allowing them to share notifications. Here’s how to set it up:
- Ensure both your iPhone and Chromebook are connected to the same Wi-Fi network.
- On your iPhone, open the Settings app and tap on “Notifications.”
- Scroll down to the bottom and tap on “Chromecast built-in.”
- Select your Chromebook from the list of available devices.
- On your Chromebook, you should see a notification confirming that notification mirroring is enabled.
Once notification mirroring is enabled, you’ll start receiving iPhone notifications on your Chromebook. These notifications will appear in the notification center, similar to how they appear on your iPhone.
Customizing Notification Settings
You can customize notification settings on your Chromebook to control which notifications you receive and how they are displayed. This allows you to personalize the notification experience to suit your preferences.
- To customize notification settings, open the Chrome browser on your Chromebook and navigate to the “Settings” menu.
- Click on “Notifications” and select the “iPhone Notifications” option.
- Here, you can choose to receive notifications for specific apps or disable notifications altogether.
- You can also adjust the notification sound, banner style, and priority level.
By customizing notification settings, you can ensure that only the most important notifications reach you on your Chromebook, reducing distractions and enhancing your focus.
Advantages of Managing iPhone Notifications on Chromebook
Managing iPhone notifications on your Chromebook offers several advantages:
- Improved Productivity:You can stay informed about important notifications without having to constantly switch between devices. This can be particularly useful when working on your Chromebook and needing to respond to urgent messages or notifications.
- Enhanced Convenience:It provides a centralized location to manage notifications from both your iPhone and Chromebook, streamlining your notification experience.
- Seamless Integration:Notification mirroring allows for a seamless integration between your iPhone and Chromebook, creating a unified notification system.
Disadvantages of Managing iPhone Notifications on Chromebook
While managing iPhone notifications on your Chromebook offers benefits, there are also some disadvantages to consider:
- Privacy Concerns:Mirroring notifications exposes your iPhone’s notification data to your Chromebook, which might raise privacy concerns for some users.
- Potential for Distractions:Receiving iPhone notifications on your Chromebook can be distracting, especially if you are trying to focus on work or other tasks.
- Limited Functionality:You might not be able to interact with all notifications in the same way as on your iPhone. For example, you might not be able to reply to messages directly from your Chromebook.
Troubleshooting Common Issues: Use Iphone With Chromebook
Using an iPhone with a Chromebook can be a seamless experience, but like any technology pairing, you might encounter some hiccups along the way. This section will guide you through common issues, providing solutions and troubleshooting steps to get you back on track.
Connectivity Problems
Connectivity issues are the most frequent problem when using an iPhone with a Chromebook. These issues can range from slow connection speeds to complete disconnections.
- Ensure Bluetooth is Enabled:Both your iPhone and Chromebook must have Bluetooth enabled for a stable connection. Check your device settings to ensure Bluetooth is turned on and discoverable.
- Check for Interference:Interference from other Bluetooth devices or wireless networks can disrupt the connection. Try moving your devices closer to each other or away from potential sources of interference.
- Restart Devices:Sometimes, a simple restart can resolve connectivity issues. Restart both your iPhone and Chromebook and try connecting again.
- Update Software:Outdated software can cause compatibility problems. Make sure both your iPhone and Chromebook have the latest software updates installed.
App Compatibility Issues, Use iphone with chromebook
Not all iPhone apps are compatible with Chromebooks. While some apps may function flawlessly, others might not be fully optimized or may not work at all.
- Check App Store Compatibility:Before downloading an iPhone app, check the App Store description for compatibility information. Look for mentions of Chromebook support or cross-platform compatibility.
- Use Alternative Apps:If an iPhone app you need isn’t compatible, explore alternative apps available on the Google Play Store for Chromebooks. Many popular apps have Chromebook versions.
- Use Web Versions:Some iPhone apps have web versions that you can access on your Chromebook through a web browser. This can be a good workaround if the native app isn’t available.
File Transfer Errors
Transferring files between your iPhone and Chromebook can be tricky, especially when using methods like Bluetooth or USB tethering.
- Use a Reliable File Transfer Method:For large files or frequent transfers, consider using a cloud storage service like Google Drive or Dropbox. This ensures seamless file sharing between your devices.
- Check File Size Limits:Bluetooth has limitations on the size of files that can be transferred. If you’re trying to transfer a large file, consider using a different method.
- Ensure Adequate Battery Life:File transfers can drain your battery. Ensure both your iPhone and Chromebook have sufficient battery life to complete the transfer.