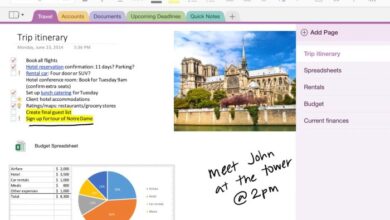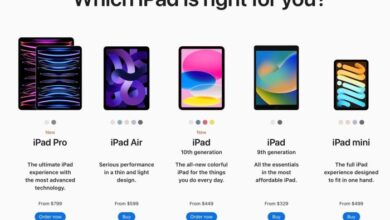Apple Pencil Buyers Guide: Choosing the Right Tool for You
Apple Pencil Buyers Guide: Are you an artist, a note-taker, or someone who simply wants to enhance their iPad experience? If so, then an Apple Pencil might be the perfect tool for you. But with two generations of Apple Pencil available, choosing the right one can be a bit overwhelming.
This guide will break down everything you need to know about the Apple Pencil, from its features and compatibility to its use cases and accessories.
We’ll delve into the differences between the Apple Pencil 1 and Apple Pencil 2, highlighting their strengths and weaknesses. We’ll also explore the various apps that are optimized for Apple Pencil use, showcasing the diverse possibilities it unlocks. By the end of this guide, you’ll have a clear understanding of which Apple Pencil is best suited for your needs and how to get the most out of this innovative tool.
Apple Pencil
The Apple Pencil is a revolutionary stylus designed for use with iPad models, offering a natural and intuitive way to interact with your device. It has become an indispensable tool for artists, designers, students, and professionals alike, allowing them to unleash their creativity and enhance their productivity.
Apple Pencil Generations and Compatibility
Apple Pencil comes in two generations, each with its own set of features and compatibility with specific iPad models.
- Apple Pencil (1st generation):This version was released in 2015 and is compatible with the following iPad models: iPad (6th generation), iPad (7th generation), iPad (8th generation), iPad (9th generation), iPad Air (3rd generation), iPad Pro (12.9-inch, 1st generation), iPad Pro (12.9-inch, 2nd generation), iPad Pro (9.7-inch), iPad Pro (10.5-inch), and iPad mini (5th generation).
The first-generation Apple Pencil features a lightning connector for charging and pairing.
- Apple Pencil (2nd generation):Introduced in 2018, this generation is compatible with the following iPad models: iPad Pro (12.9-inch, 3rd generation), iPad Pro (12.9-inch, 4th generation), iPad Pro (12.9-inch, 5th generation), iPad Pro (11-inch, 1st generation), iPad Pro (11-inch, 2nd generation), iPad Pro (11-inch, 3rd generation), and iPad Air (4th generation).
The second-generation Apple Pencil features a magnetic attachment for pairing and charging, and it also has a double-tap feature for switching between tools.
Features and Capabilities
The Apple Pencil boasts a range of features that enhance its functionality and make it a powerful tool for various tasks:
- Pressure Sensitivity:The Apple Pencil accurately detects the amount of pressure applied, resulting in varying line widths and shades. This allows for nuanced and expressive drawing and writing.
- Tilt Detection:The Apple Pencil can sense the angle of the stylus, enabling you to create natural-looking strokes and shading effects, similar to traditional drawing tools.
- Palm Rejection:The Apple Pencil’s palm rejection technology prevents your hand from interfering with the screen while you’re writing or drawing. This allows you to rest your hand comfortably on the iPad’s display without accidentally creating unintended marks.
- Low Latency:The Apple Pencil provides a near-instant response, ensuring a smooth and responsive writing and drawing experience. This minimizes lag and provides a more natural feel.
Benefits of Using Apple Pencil
The Apple Pencil unlocks a wide range of possibilities for users across various domains:
- Drawing and Illustration:Artists and designers can use the Apple Pencil to create stunning illustrations, sketches, and digital paintings with unparalleled precision and control. The pressure sensitivity and tilt detection features allow for expressive strokes and realistic shading.
- Note-Taking:Students, professionals, and anyone who needs to take notes can benefit from the Apple Pencil’s accuracy and natural writing experience. It allows for handwritten notes, diagrams, and annotations, enhancing the note-taking process.
- Document Editing:The Apple Pencil can be used for editing documents, making annotations, and highlighting text. It offers a more precise and intuitive way to interact with documents compared to using your fingers.
- Creative Applications:The Apple Pencil can be used with various creative apps, such as Procreate, Adobe Fresco, and Affinity Designer, to create stunning artwork, design graphics, and explore other creative possibilities.
Apple Pencil 1 vs. Apple Pencil 2

The Apple Pencil has revolutionized the way we interact with iPads, transforming them into powerful tools for artists, note-takers, and professionals. But with two generations of Apple Pencil available, choosing the right one can be confusing. This comparison delves into the key differences between the Apple Pencil 1 and Apple Pencil 2, helping you make an informed decision.
Design and Functionality Differences
The Apple Pencil 1 and 2 differ significantly in design and functionality. The Apple Pencil 2 features a flatter, more streamlined design with a magnetic attachment feature that allows it to pair with compatible iPads and charge wirelessly. In contrast, the Apple Pencil 1 is cylindrical and requires charging via a Lightning connector.
Charging Methods
- Apple Pencil 1:Charges via a Lightning connector, requiring you to plug it into your iPad or a power adapter.
- Apple Pencil 2:Charges wirelessly by magnetically attaching it to the side of compatible iPads. This method eliminates the need for a Lightning connector and provides a more seamless charging experience.
Latency
- Apple Pencil 1:Offers a latency of around 20 milliseconds, which is noticeable in some situations.
- Apple Pencil 2:Boasts an impressive latency of just 9 milliseconds, resulting in a more responsive and natural writing experience.
Pressure Sensitivity and Tilt Recognition
Both the Apple Pencil 1 and 2 feature pressure sensitivity and tilt recognition, allowing for nuanced and expressive drawing and writing. However, the Apple Pencil 2 offers improved pressure sensitivity and tilt recognition, resulting in a more accurate and natural drawing experience.
Double-Tap Functionality
- Apple Pencil 1:Does not feature double-tap functionality.
- Apple Pencil 2:Includes a double-tap functionality, allowing you to quickly switch between tools or perform other actions within supported apps.
Compatibility
- Apple Pencil 1:Compatible with the iPad (6th generation), iPad (7th generation), iPad (8th generation), iPad (9th generation), iPad Air (3rd generation), iPad mini (5th generation), and iPad Pro (12.9-inch, 1st generation), iPad Pro (12.9-inch, 2nd generation), iPad Pro (10.5-inch), and iPad Pro (9.7-inch).
- Apple Pencil 2:Compatible with the iPad Pro (12.9-inch, 3rd generation and later), iPad Pro (11-inch), iPad Air (4th generation and later), and iPad mini (6th generation and later).
Pros and Cons
| Feature | Apple Pencil 1 | Apple Pencil 2 |
|---|---|---|
| Design | Cylindrical, requires charging via Lightning connector | Flatter, streamlined design with magnetic attachment and wireless charging |
| Latency | 20 milliseconds | 9 milliseconds |
| Double-Tap Functionality | Not available | Available |
| Charging | Requires Lightning connector | Wireless charging via magnetic attachment |
| Compatibility | Limited compatibility with older iPad models | Compatible with newer iPad models |
| Price | More affordable | More expensive |
Choosing the Right Apple Pencil for Your Needs: Apple Pencil Buyers Guide

With two Apple Pencil models available, selecting the right one for your iPad and intended use is essential. Factors such as compatibility, features, and budget should be considered to make an informed decision.
Compatibility and Features
Knowing which iPad models are compatible with each Apple Pencil is crucial. The first-generation Apple Pencil works with iPad models that have a Lightning connector, while the second-generation Apple Pencil is compatible with iPad models that feature a magnetic connector.
So you’re thinking about getting an Apple Pencil, huh? It’s a great tool for artists and note-takers, but with so many options out there, it can be tough to choose the right one. While you’re making your decision, you might be interested to know that the HTC One A9 was finally revealed, htc one a9 finally revealed and it looks like a pretty solid phone.
But back to the Apple Pencil, you’ll want to consider factors like your budget, the iPad you’re using, and your specific needs before making a purchase.
- Apple Pencil 1:This model is compatible with the iPad Pro (12.9-inch, 1st generation), iPad Pro (12.9-inch, 2nd generation), iPad Pro (9.7-inch), iPad (6th generation), iPad (7th generation), iPad (8th generation), iPad (9th generation), iPad Air (3rd generation), and iPad mini (5th generation).
Choosing the right Apple Pencil can be a game-changer for your workflow, especially if you’re a creative professional or student. But did you know that your Apple Pencil can be even more powerful when paired with a solid project management system?
I’ve been using Google Calendar to manage my projects, and I’ve found that it integrates seamlessly with my Apple Pencil, allowing me to quickly jot down ideas and schedule tasks. For a deeper dive into how Google Calendar can streamline your project management, check out this helpful guide: google calendar project management.
Once you’ve got your project management in order, you can really unleash the potential of your Apple Pencil to bring your creative visions to life!
- Apple Pencil 2:This model is compatible with the iPad Pro (12.9-inch, 3rd generation and later), iPad Pro (11-inch), iPad Air (4th generation and later), and iPad mini (6th generation and later).
Beyond compatibility, the Apple Pencil 2 offers additional features such as magnetic attachment, double-tap functionality for switching between tools, and a lower latency for a more responsive drawing experience.
Apple Pencil Applications and Use Cases
The Apple Pencil is a versatile tool that can enhance your iPad experience in numerous ways. Beyond its basic functionality as a stylus, the Apple Pencil unlocks a world of possibilities for creativity, productivity, and even learning.
Drawing and Illustration
The Apple Pencil’s pressure sensitivity and tilt recognition allow for nuanced and expressive drawing experiences. Many apps cater specifically to artists, illustrators, and designers.
- Procreate:This popular app offers a vast array of brushes, tools, and layers, allowing for professional-grade artwork creation. Its intuitive interface and powerful features make it a favorite among digital artists.
- Adobe Fresco:Adobe Fresco provides a rich set of tools, including natural media brushes that simulate real-world painting techniques. It seamlessly integrates with other Adobe Creative Cloud applications, making it a powerful tool for creative workflows.
- Affinity Designer:This vector-based design app allows for precise and scalable artwork creation. Its powerful features, such as advanced node editing and non-destructive workflows, make it a popular choice for graphic designers and illustrators.
Note-Taking and Annotations
The Apple Pencil is an excellent tool for taking notes, annotating documents, and marking up PDFs.
- Notability:This app offers a comprehensive note-taking experience with features like audio recording, handwriting recognition, and PDF annotation. It’s a popular choice for students and professionals alike.
- GoodNotes 5:This app focuses on providing a paper-like note-taking experience. It offers a wide range of paper templates, pen types, and organizational features, making it a great option for those who prefer a more traditional approach.
- Notes:Apple’s built-in Notes app supports Apple Pencil input, allowing for handwritten notes, sketches, and annotations. It’s a convenient and accessible option for quick note-taking and basic annotations.
Design and Creativity
Beyond drawing and illustration, the Apple Pencil can be used for various design tasks.
Choosing the right Apple Pencil can be a bit like deciding on the perfect frosting tip for your next cake. Do you want the precision of a fine tip for intricate details, or the smooth flow of a larger tip for bold strokes?
If you’re looking for tips on piping frosting ruffles, check out this great tutorial on how to pipe frosting ruffles. Just like choosing the right frosting tip, selecting the right Apple Pencil will depend on your specific needs and artistic style.
- Adobe Illustrator Draw:This app allows for vector drawing and illustration directly on the iPad. It’s a simplified version of Adobe Illustrator, making it an accessible option for beginners.
- Concepts:This app is designed for both sketching and complex design work. It offers a variety of tools, including customizable brushes, layers, and vector capabilities.
- Pixelmator Pro:This app provides a powerful set of image editing tools, including advanced layer support, masking, and blending modes. It’s a great option for photographers and graphic designers who need a professional-grade image editor.
Productivity and Workflow
The Apple Pencil can also be used to enhance productivity and streamline workflows.
- Microsoft Word:Use the Apple Pencil to write, edit, and annotate documents directly within the Word app.
- Keynote:Create and edit presentations using the Apple Pencil for precise annotations and drawings.
- Pages:Use the Apple Pencil to write, edit, and format documents, adding handwritten notes and drawings.
Education and Learning
The Apple Pencil is a valuable tool for students and educators.
- Khan Academy:This educational platform offers a variety of courses and exercises that can be interacted with using the Apple Pencil.
- Duolingo:Learn new languages with interactive lessons and exercises that can be completed using the Apple Pencil.
- BrainPop:This platform provides engaging educational videos and activities that can be enhanced by using the Apple Pencil for note-taking and interactive elements.
Tips and Tricks for Using the Apple Pencil
The Apple Pencil is a powerful tool that can enhance your productivity and creativity on your iPad. Whether you’re a casual user or a professional artist, understanding its features and how to use them effectively can significantly improve your experience.
This section will provide you with tips and tricks to maximize the Apple Pencil’s functionality and explore its full potential.
Customizing Settings
The Apple Pencil’s settings allow you to tailor its behavior to your preferences. You can adjust pressure sensitivity, customize the double-tap functionality, and even enable haptic feedback. These settings can significantly impact your drawing experience, making it more responsive and intuitive.
- Pressure Sensitivity: This setting controls how hard you need to press the Apple Pencil to create different line thicknesses. You can adjust it to your liking, whether you prefer light strokes or bold lines.
- Double-Tap Functionality: This feature allows you to assign actions to a double-tap on the Apple Pencil. You can use it to switch between tools, undo actions, or activate other features.
- Haptic Feedback: This setting provides a subtle vibration when you use the Apple Pencil, giving you a more tactile experience. You can enable or disable it based on your preference.
Optimizing Pressure Sensitivity
Pressure sensitivity is a crucial aspect of using the Apple Pencil for drawing and writing. By understanding how it works and experimenting with different settings, you can achieve the desired line thickness and shading effects.
- Experiment with Different Apps: Different drawing apps have varying pressure sensitivity settings. Experiment with different apps to find the ones that best suit your style and needs.
- Calibrate the Pencil: Some apps allow you to calibrate the Apple Pencil to your specific pressure range. This can help ensure that your strokes are accurately represented on the screen.
- Use Different Pencils: If you’re using a third-party app, consider using different virtual pencils within the app. Each pencil may have unique pressure sensitivity settings, allowing you to achieve different effects.
Exploring Advanced Features, Apple pencil buyers guide
The Apple Pencil offers several advanced features that can enhance your workflow and creativity. These features include tilt support, palm rejection, and customizable gestures.
- Tilt Support: This feature allows you to create different line thicknesses and shading effects by tilting the Apple Pencil. It can be used to create realistic strokes, mimicking the effects of traditional art tools.
- Palm Rejection: This feature prevents your hand from interfering with your drawing or writing. It allows you to rest your hand on the screen without accidentally drawing or erasing.
- Customizable Gestures: The Apple Pencil supports customizable gestures that can be used to activate different functions within apps. This allows you to personalize your workflow and streamline your creative process.
Using the Apple Pencil for Handwriting
The Apple Pencil provides a natural and intuitive way to write on your iPad. Its low latency and pressure sensitivity make it feel like you’re writing on paper.
- Note-Taking: The Apple Pencil is perfect for taking notes in class or meetings. Its responsiveness and accuracy allow you to capture ideas quickly and efficiently.
- Digital Signatures: You can use the Apple Pencil to sign documents digitally. This is a convenient and secure way to authenticate your signature.
- Annotating PDFs: The Apple Pencil can be used to annotate PDFs, making it easy to highlight important information, add comments, and share your feedback.
Using the Apple Pencil for Drawing
The Apple Pencil is a powerful tool for artists of all levels. Its pressure sensitivity, tilt support, and low latency allow you to create stunning artwork.
- Sketching: The Apple Pencil is perfect for sketching out ideas or creating quick drawings. Its responsiveness and accuracy make it easy to capture your imagination on the screen.
- Digital Painting: The Apple Pencil can be used to create digital paintings with realistic brushstrokes and textures. It allows you to experiment with different colors, brushes, and techniques.
- Illustration: The Apple Pencil is a great tool for creating illustrations. Its precision and pressure sensitivity allow you to draw fine details and create intricate designs.
Using the Apple Pencil for Editing Images
The Apple Pencil can be used to edit images in various ways, offering a more precise and intuitive experience compared to using your fingers.
- Retouching: The Apple Pencil’s precision allows you to retouch images with greater control, removing blemishes, adjusting colors, and enhancing details.
- Masking: You can use the Apple Pencil to create masks for images, allowing you to isolate specific areas and apply effects selectively.
- Drawing on Images: The Apple Pencil can be used to draw directly on images, adding annotations, sketches, or artistic elements to your photos.
Using the Apple Pencil for Other Tasks
Beyond drawing, writing, and editing, the Apple Pencil can be used for various other tasks, enhancing your productivity and creativity.
- Marking up Documents: You can use the Apple Pencil to highlight text, add comments, and mark up documents, making it easier to collaborate and share feedback.
- Playing Games: Some games are designed to be played with the Apple Pencil, offering a more immersive and interactive experience.
- Creating Animations: The Apple Pencil can be used to create animations, bringing your ideas to life with fluid movements and precise control.
Apple Pencil Accessories and Enhancements
While the Apple Pencil is a fantastic tool on its own, accessories can elevate your experience and enhance its versatility. These accessories can protect your Pencil, improve its grip, or add functionality, making your creative workflow smoother and more enjoyable.
Pencil Grips
Pencil grips provide a more comfortable and secure hold on the Apple Pencil. They can be particularly helpful for users with smaller hands or who experience fatigue during extended drawing sessions.
- Benefits:Improved grip, reduced hand fatigue, enhanced control, and personalization.
- Types:Silicone, rubber, and textured grips offer various levels of grip and feel.
- Recommendations:
- ESR Pencil Grip:A popular choice with a comfortable silicone grip and a built-in magnetic cap holder.
- Spigen Stylus Grip:Offers a textured grip for improved control and a sleek design that complements the Apple Pencil.
Stands
Apple Pencil stands keep your Pencil organized and readily accessible when not in use. They can also prevent accidental damage by keeping it upright and protected.
- Benefits:Organization, accessibility, protection, and a stylish addition to your workspace.
- Types:Desk stands, magnetic stands, and charging stands offer different functionalities and aesthetics.
- Recommendations:
- Twelve South Curve Stand:A sleek and minimalist stand that securely holds the Apple Pencil while charging.
- Mous Limitless 3.0 Stand:A multi-functional stand that also provides a charging dock for other devices.
Carrying Cases
Carrying cases protect your Apple Pencil from scratches, bumps, and dust when you’re on the go. They can also help keep it organized with other accessories.
- Benefits:Protection, organization, portability, and style.
- Types:Sleeves, pouches, and hard cases offer different levels of protection and carrying options.
- Recommendations:
- Apple Pencil Case:A slim and minimalist case that offers basic protection and a secure fit.
- Nomad Apple Pencil Case:A durable and stylish case made from premium leather with a secure magnetic closure.