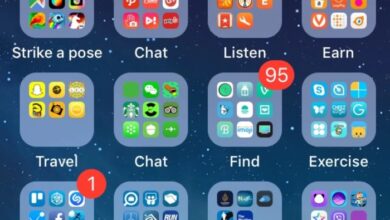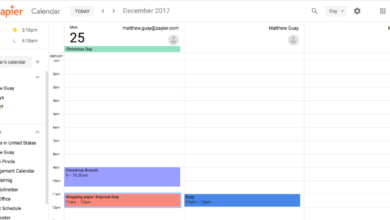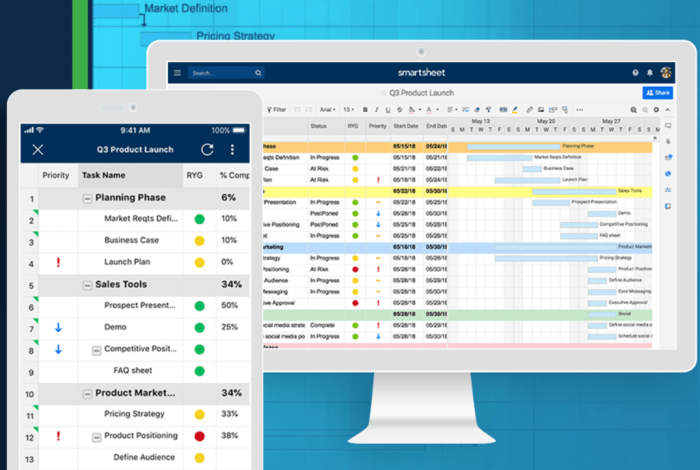
Microsoft Teams: The Smart Persons Guide
Microsoft teams the smart persons guide – Microsoft Teams: The Smart Person’s Guide is your ultimate resource for mastering this powerful collaboration tool. Whether you’re a seasoned professional or just starting out, this guide will equip you with the knowledge and skills to leverage Teams for enhanced communication, productivity, and teamwork.
Get ready to unlock the full potential of Teams and transform your work experience.
From setting up your profile and navigating the interface to harnessing advanced features like file sharing, project management, and automation, this guide will walk you through every step. We’ll explore best practices, troubleshooting tips, and strategies for maximizing your Teams experience.
So, let’s dive in and discover how Teams can empower you to achieve more.
Mastering Microsoft Teams
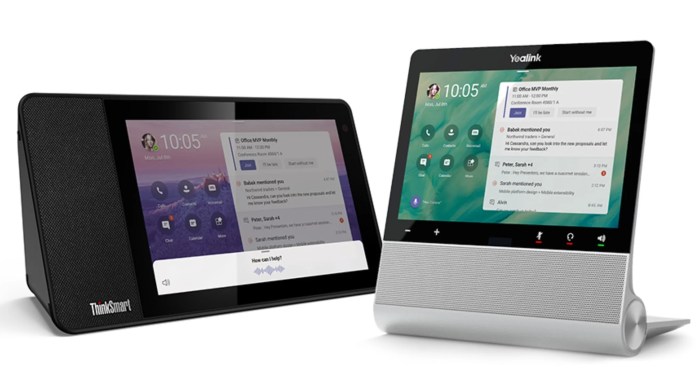
In today’s interconnected world, effective communication and collaboration are essential for individuals and organizations to thrive. Microsoft Teams, a comprehensive platform designed to enhance teamwork and productivity, has emerged as a powerful tool for streamlining communication, fostering collaboration, and maximizing efficiency.
Teams empowers individuals and organizations by offering a centralized hub for communication, collaboration, and project management.
Key Features and Functionalities
Microsoft Teams offers a comprehensive suite of features designed to simplify communication, collaboration, and project management.
- Chat:Teams provides a real-time messaging platform for instant communication within teams, channels, and private conversations. Users can send text messages, share files, and conduct video calls directly within the chat interface.
- Channels:Channels are organized spaces within a team, allowing for focused discussions and collaboration on specific projects or topics. Each channel has its own dedicated chat, files, and other resources.
- Meetings:Teams enables seamless video conferencing, allowing users to schedule, join, and host meetings with colleagues, clients, and external participants. Meetings can be recorded and shared for later viewing.
- Files:Teams provides a central location for file storage and sharing, allowing users to access, edit, and collaborate on documents, presentations, and other files within the platform.
- Tasks:Teams offers task management capabilities, allowing users to create, assign, and track tasks within specific channels or projects. Progress can be monitored and updates can be shared with team members.
- Apps:Teams integrates with a wide range of third-party applications, such as Trello, Asana, and Zoom, allowing users to access and manage these applications directly within the Teams interface.
- Customizable Workspaces:Teams allows users to customize their workspaces with personalized themes, backgrounds, and notifications. This enables users to create an environment that suits their individual preferences and workflows.
Setting Up and Personalizing Your Teams Experience
Microsoft Teams offers a personalized and collaborative workspace that can be tailored to your specific needs. Let’s explore how to set up your account, customize your interface, and manage your Teams workspace effectively.
Creating a Microsoft Teams Account and Setting Up Your Profile
To begin your journey with Microsoft Teams, you’ll need to create an account. If you already have a Microsoft account (associated with services like Outlook, OneDrive, or Xbox), you can use those credentials to log in. Otherwise, follow these steps to create a new account:
- Visit the Microsoft Teams website:Navigate to teams.microsoft.com in your web browser.
- Click “Sign Up” or “Join Now”:You’ll be directed to a sign-up page.
- Enter your email address:Provide the email address you want to use for your Teams account.
- Create a password:Choose a strong password that you can easily remember.
- Verify your email address:Microsoft will send a verification email to your provided address.
Click the link in the email to confirm your account.
Once your account is set up, it’s time to personalize your profile.
- Access your profile:Click on your profile picture in the top right corner of the Teams window.
- Update your profile information:Edit your name, add a profile picture, and fill in other details like your job title and department.
- Customize your notification settings:Determine how and when you want to receive notifications for messages, mentions, and other activity.
Mastering Microsoft Teams can be a game-changer for productivity, but sometimes you need a break to recharge. For those moments, check out this iPhone app is a treasure trove of photo filters , which is a great way to experiment with different looks and unleash your inner artist.
Then, you can return to your Microsoft Teams tasks feeling refreshed and ready to tackle any challenge.
- Set your language preferences:Choose your preferred language for the Teams interface.
Customizing Your Teams Interface
Microsoft Teams provides several options for customizing your interface to enhance your productivity and visual experience.
- Changing your theme:You can switch between light and dark themes to suit your preference and working environment.
- Adjusting notification settings:Customize how you receive notifications for messages, mentions, and other activities.
- Setting your language:Choose your preferred language for the Teams interface.
- Managing your apps:Add or remove apps from your Teams sidebar to tailor your workspace to your needs.
While Microsoft Teams is a great tool for managing your work life, staying healthy is equally important. Why not take advantage of this prime time to kickstart your fitness tracking journey with a new Apple Watch this Prime Day ?
The Series 9 is at a new low price, making it the perfect time to invest in your well-being. And don’t forget, a healthy mind and body can make you even more productive in your Microsoft Teams meetings!
Managing Your Teams Workspace, Microsoft teams the smart persons guide
Effectively managing your Teams workspace is crucial for staying organized and collaborating efficiently.
In my “Microsoft Teams: The Smart Person’s Guide,” I delve into the power of collaboration and communication, highlighting how to leverage its features for maximum efficiency. But before we dive into those intricate team dynamics, let’s take a moment to appreciate the art of creation – something that often requires meticulous planning and execution, just like mastering Microsoft Teams.
If you’re looking for a great starting point in crafting your own creations, check out this comprehensive guide on sewing patterns and getting started. Just like with Microsoft Teams, mastering the basics of sewing patterns can unlock a world of possibilities, allowing you to create something truly unique and personal.
Now, back to our exploration of Microsoft Teams – let’s see how this powerful tool can help us collaborate effectively and achieve our shared goals.
- Adding and removing channels:Channels are specific topics or projects within a team. You can add new channels to organize conversations and files related to specific areas of work.
- Creating private chats:Initiate one-on-one or group conversations with colleagues through private chats.
- Organizing your files:Store and share files within specific channels or through private chats, ensuring easy access and collaboration.
- Using Teams features:Explore features like meetings, polls, and tasks to enhance your collaboration and communication within your workspace.
Effective Communication and Collaboration in Teams: Microsoft Teams The Smart Persons Guide
Microsoft Teams provides a comprehensive platform for communication and collaboration, facilitating seamless interaction among team members. Understanding and utilizing its various communication channels effectively is crucial for optimizing productivity and achieving shared goals.
Communication Channels
Teams offers multiple communication channels, each catering to specific needs and communication styles.
- Chat:Real-time messaging for quick discussions, sharing files, and collaborating on tasks.
- Video Conferencing:Facilitates face-to-face interactions, enabling meetings, presentations, and brainstorming sessions.
- Calls:Provides voice communication for quick conversations and group discussions.
Teams Meetings
Teams meetings offer a structured platform for collaborative discussions and presentations.
- Scheduled Meetings:Pre-planned meetings with specific agendas and invitees, allowing for organized discussions and task assignments.
- Instant Meetings:Spontaneous meetings initiated with a single click, ideal for quick discussions or urgent updates.
- Webinars:Large-scale online presentations or training sessions, enabling communication with a wider audience.
Effective Communication Tips
Successful communication in Teams requires adhering to etiquette guidelines and adopting strategies for clear messaging and active listening.
- Etiquette:
- Use appropriate language and tone.
- Avoid excessive emojis or slang.
- Respect meeting schedules and agendas.
- Clear Messaging:
- Be concise and to the point.
- Use headings and bullet points for organization.
- Provide context and background information.
- Active Listening:
- Pay attention to verbal and non-verbal cues.
- Ask clarifying questions to ensure understanding.
- Summarize key points to confirm comprehension.
Harnessing the Power of Teams Features
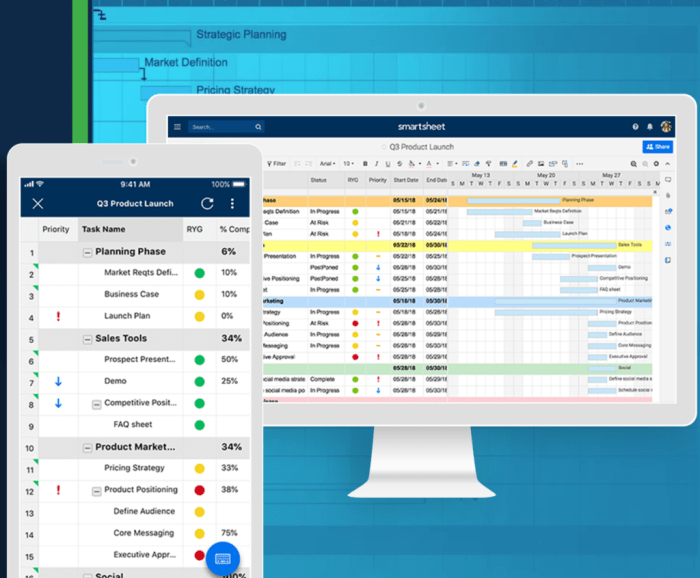
Microsoft Teams is more than just a communication platform; it’s a powerful hub for collaboration, project management, and streamlined workflows. Let’s explore how you can leverage Teams to boost productivity and achieve your goals.
File Sharing and Document Collaboration
Teams provides a central repository for files, enabling seamless sharing and co-creation. Here’s how it works:
- Dedicated File Storage:Each team has its own dedicated file storage area, organized into channels for different projects or topics. This ensures files are easily accessible to team members and eliminates the need for email attachments.
- Real-time Co-authoring:Teams integrates with Office 365 apps like Word, Excel, and PowerPoint, allowing multiple users to work on documents simultaneously. Changes are saved automatically, ensuring everyone is working on the latest version.
- Version Control:Every file modification is tracked, making it easy to revert to previous versions or see who made specific changes. This fosters accountability and transparency within the team.
- File Sharing Permissions:You can control who has access to specific files, ensuring confidentiality and preventing unauthorized modifications. This granular control is essential for managing sensitive information.
Project Management Capabilities
Teams provides a comprehensive set of project management tools to streamline tasks, track progress, and meet deadlines.
- Task Assignment and Delegation:Easily assign tasks to team members, set due dates, and prioritize tasks based on importance. Teams allows you to create a clear roadmap for projects and delegate responsibilities effectively.
- Progress Tracking and Reporting:Monitor task completion, view progress bars, and generate reports to assess project health. This real-time visibility allows you to identify potential bottlenecks and adjust plans accordingly.
- Deadlines and Reminders:Set deadlines for tasks and receive reminders to stay on schedule. Teams ensures that deadlines are met and projects stay on track.
- Project Collaboration:Teams provides dedicated channels for each project, enabling focused discussions, file sharing, and task management within a centralized space. This reduces clutter and improves communication efficiency.
Integration with Microsoft Applications
Teams seamlessly integrates with other Microsoft applications, creating a unified ecosystem for productivity.
- Office 365 Integration:Access Word, Excel, PowerPoint, and other Office 365 apps directly within Teams. This eliminates the need to switch between applications and streamlines workflows.
- OneDrive Integration:Teams integrates with OneDrive, providing access to cloud storage for files. This ensures files are accessible from any device and reduces the need for local storage.
- Outlook Integration:Connect your Outlook calendar with Teams, allowing you to schedule meetings and view availability directly within the platform. This simplifies scheduling and reduces communication overhead.
- Power Automate Integration:Automate repetitive tasks and workflows by integrating Teams with Power Automate. This eliminates manual processes and frees up time for more strategic work.