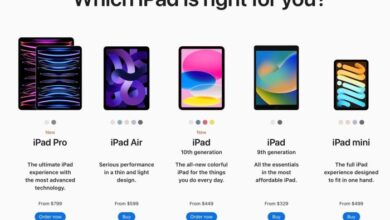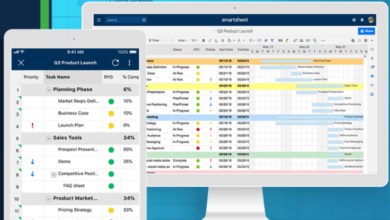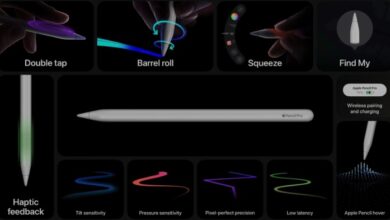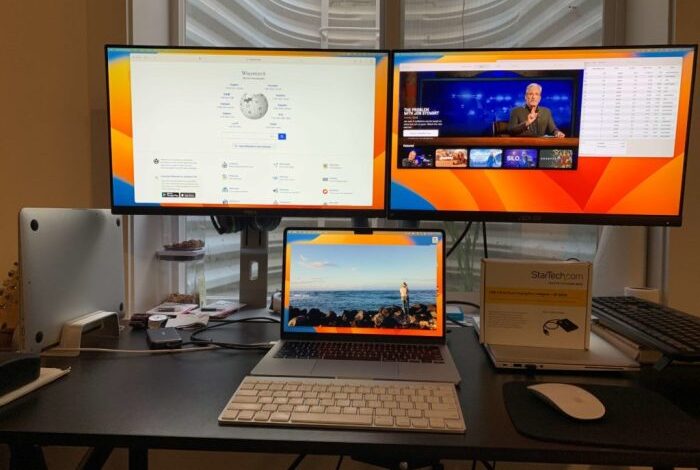
M3 MacBook Air: Dual Monitors, Closed Lid Only
The M3 MacBook Air supports dual external monitors but only with its lid closed, a unique quirk that has sparked curiosity and questions among users. This limitation stems from Apple’s design choices, aimed at optimizing power efficiency and maximizing the user experience.
While it might seem counterintuitive at first, the closed-lid requirement opens up a world of possibilities for multi-tasking and productivity on the go. Let’s dive into the details of how to configure dual monitors, explore the technical reasons behind this feature, and uncover alternative solutions to achieve your desired setup.
This limitation, however, is not without its drawbacks. The need to close the lid to activate dual monitors might not be ideal for everyone, especially those who prefer a more traditional laptop experience. But, if you’re willing to adapt, the M3 MacBook Air offers a compelling combination of portability and powerful multi-tasking capabilities.
M3 MacBook Air Dual Monitor Capabilities

The M3 MacBook Air, with its powerful Apple Silicon chip, offers a compelling option for users seeking a portable yet capable machine. While it’s known for its sleek design and impressive performance, a question that arises for many is the extent of its multi-monitor capabilities.
This article will delve into the nuances of using dual external monitors with the M3 MacBook Air, particularly when the lid is closed.
Hardware and Software Requirements
To utilize dual external monitors effectively with the M3 MacBook Air, certain hardware and software prerequisites must be met.
The M3 MacBook Air’s ability to support dual external monitors with its lid closed is a nice feature, but it’s important to remember that even with the best hardware, security vulnerabilities can arise. A recent research paper highlighted misconfiguration issues within Google, Amazon, and Microsoft cloud services, emphasizing the need for constant vigilance.
Ultimately, it’s a reminder that even with advanced hardware, software, and security measures, a single misconfiguration can compromise the entire system, just like leaving your MacBook Air’s lid open can expose its screen to the world.
Hardware Requirements
The M3 MacBook Air itself, featuring the M3 chip.
Two external monitors, preferably with HDMI or Thunderbolt ports.
Adapters, if necessary, to connect the monitors to the MacBook Air’s ports.
Software Requirements
macOS Ventura 13 or later, as this version introduced the necessary support for closed-lid dual monitor operation.
Configuring Dual Monitors
Once the hardware and software prerequisites are in place, configuring dual monitors is a straightforward process.
The new M3 MacBook Air’s ability to support dual external monitors with the lid closed is a neat feature, but it raises some questions about security. If you’re concerned about your privacy while using public Wi-Fi, a best no log vpn can help encrypt your traffic and keep your online activity secure.
Of course, even with a VPN, you’ll want to make sure your MacBook Air’s software is up-to-date and that you’re using strong passwords to protect your accounts.
Connecting the Monitors
Connect the external monitors to the MacBook Air using the appropriate cables and adapters.
The MacBook Air will automatically detect and configure the monitors.
The M3 MacBook Air’s ability to support dual external monitors with its lid closed is a fantastic feature for productivity, but it can also lead to a bit of a workflow shift. I’ve found that using Gmail as a task management tool, as explained in this helpful article , helps me stay organized when working with multiple screens.
This way, I can easily keep track of my projects and deadlines while seamlessly switching between my external monitors for different tasks.
Adjusting Display Settings
Open System Settings > Displays.
In the Displays pane, you will see a representation of the connected monitors.
Click and drag the monitor icons to arrange them in the desired configuration.
Adjust resolution and other display settings as needed.
Closed-Lid Operation
To use the dual monitors with the lid closed, ensure that the “Closed Display Wake” setting is enabled in System Settings > Battery.
This setting allows the MacBook Air to wake from sleep when an external keyboard or mouse is used.
Important Note
The M3 MacBook Air’s dual monitor functionality with the lid closed is limited to external displays.
The built-in display will not be available when the lid is closed.
It’s also worth noting that not all external monitors are compatible with closed-lid operation.
Refer to the monitor’s documentation or Apple’s support website for compatibility information.
Technical Considerations
The M3 MacBook Air’s dual monitor support with the lid closed is a unique feature that raises questions about the underlying technology and potential limitations. This section delves into the technical reasons behind this requirement and compares the M3 MacBook Air’s dual monitor capabilities with other recent MacBook models.
Technical Rationale for Lid-Closed Support
The M3 MacBook Air’s dual monitor support with the lid closed is achieved through a combination of hardware and software enhancements. When the lid is closed, the MacBook Air enters a low-power state, disabling the internal display and dedicating its resources to external displays.
This approach allows for maximum performance and power efficiency for external monitors.
Comparison with Other MacBook Models, The m3 macbook air supports dual external monitors but only with its lid closed
The M3 MacBook Air’s dual monitor support with the lid closed is a feature that sets it apart from earlier MacBook models. Prior to the M3, dual monitor support typically required the lid to be open, utilizing the internal display as a primary or extended display.
This limitation stemmed from the traditional way macOS managed display output. The M3 MacBook Air, however, leverages a new display management system that enables dual monitor support with the lid closed. This approach offers several advantages, including:
- Enhanced power efficiency by disabling the internal display when not in use.
- Improved performance by allocating more resources to external displays.
- Greater flexibility for users who prefer a desktop-like setup without the need for an open laptop lid.
Potential Compatibility Issues
While the M3 MacBook Air’s dual monitor support with the lid closed is a significant advancement, users might encounter compatibility issues, particularly with older displays or adapters.
- Display Resolutions and Refresh Rates:The M3 MacBook Air supports a wide range of display resolutions and refresh rates, but older displays may not be compatible with the latest standards. Users may need to adjust their display settings or use adapters to achieve optimal performance.
- Display Connectivity:The M3 MacBook Air offers Thunderbolt 4 ports, which provide high-speed data transfer and display connectivity. However, older displays may only support older connection types like HDMI or DisplayPort. Adapters can be used to bridge the gap, but they may introduce compatibility issues or performance limitations.
- Driver Compatibility:Some older displays may require specific drivers to function properly with the M3 MacBook Air. Users may need to download and install the latest drivers from the display manufacturer’s website.
Alternative Solutions: The M3 Macbook Air Supports Dual External Monitors But Only With Its Lid Closed

While the M3 MacBook Air’s built-in display capabilities are impressive, the limitation of needing a closed lid for dual external monitor functionality might not suit everyone’s needs. Fortunately, there are alternative solutions that can provide the flexibility of using dual monitors with the lid open.
This section explores alternative methods like docking stations and USB-C hubs, analyzing their pros and cons to help you choose the best option for your specific requirements.
Docking Stations
Docking stations offer a comprehensive solution for connecting multiple peripherals, including monitors, to your M3 MacBook Air. They typically have multiple ports, including HDMI, DisplayPort, and USB-C, allowing you to connect two or more external displays. Here’s a breakdown of the advantages and disadvantages of using a docking station:
Advantages
- Multiple Connections:Docking stations provide a wide range of ports, enabling you to connect various peripherals like printers, external drives, and even Ethernet cables, streamlining your setup.
- Enhanced Performance:Some docking stations offer dedicated video processing capabilities, potentially improving display performance and reducing strain on your MacBook Air’s resources.
- Organized Setup:Docking stations help declutter your workspace by consolidating multiple cables into a single connection point.
Disadvantages
- Cost:Docking stations can be relatively expensive, especially those with advanced features and multiple ports.
- Portability:While some docking stations are compact and portable, others are bulkier and less convenient for frequent travel.
- Power Consumption:Docking stations can draw significant power, potentially requiring a separate power adapter.
USB-C Hubs
USB-C hubs provide a more compact and affordable alternative to docking stations. They offer a limited number of ports, typically including HDMI or DisplayPort for connecting external monitors.
Advantages
- Compact and Portable:USB-C hubs are generally smaller and lighter than docking stations, making them more suitable for travel.
- Cost-Effective:USB-C hubs are typically less expensive than docking stations, providing a budget-friendly option for dual monitor setups.
- Plug-and-Play:Most USB-C hubs are plug-and-play, requiring minimal setup and configuration.
Disadvantages
- Limited Connectivity:USB-C hubs usually have fewer ports than docking stations, limiting the number of peripherals you can connect.
- Performance Limitations:Some USB-C hubs may have limitations in video output capabilities, potentially impacting display resolution or refresh rate.
- Power Considerations:USB-C hubs may require a separate power adapter for optimal performance, especially when connecting multiple monitors.
Comparison Table
The following table summarizes the key features, advantages, and disadvantages of different dual monitor solutions for the M3 MacBook Air:
| Solution | Features | Advantages | Disadvantages |
|---|---|---|---|
| Docking Station | Multiple ports, dedicated video processing, organized setup | Enhanced performance, comprehensive connectivity, decluttered workspace | Costly, less portable, higher power consumption |
| USB-C Hub | Compact size, multiple ports, plug-and-play | Portable, cost-effective, easy setup | Limited connectivity, potential performance limitations, power considerations |
User Experience and Workflows
The M3 MacBook Air’s capability to support dual external monitors, albeit with its lid closed, introduces a unique and potentially transformative user experience. This setup opens up new possibilities for productivity and workflow optimization, but it also comes with its own set of considerations and potential drawbacks.
Impact on User Experience
The ability to use dual monitors with the M3 MacBook Air’s lid closed offers several advantages for users. First, it allows for a more immersive and expansive workspace, enabling users to view and interact with multiple applications simultaneously. This can significantly enhance productivity by reducing the need to constantly switch between windows or applications.
Second, it provides flexibility in terms of physical workspace setup, allowing users to position their monitors in a way that best suits their needs and preferences. This can be particularly beneficial for users who require a dedicated space for each task or who prefer a more ergonomic setup.However, there are also potential drawbacks to consider.
The need to keep the laptop lid closed can be inconvenient for users who rely on the built-in keyboard and trackpad for frequent input. Additionally, the lack of a physical connection between the laptop and the external monitors may require users to rely on wireless connectivity, which can sometimes lead to latency issues or connectivity problems.
Productivity and Efficiency Enhancement
Dual monitors can significantly enhance productivity and efficiency for various tasks. For example, developers can use one monitor for coding and another for viewing documentation or testing results. Graphic designers can utilize one monitor for their design software and another for previewing the design on different devices.
Writers can use one monitor for writing and another for research or referencing materials. In each of these scenarios, the ability to see and interact with multiple applications simultaneously reduces the time spent switching between windows and allows users to focus on their tasks more effectively.
Common Workflows Optimized by Dual Monitors
Here are some common workflows that can be optimized with the use of dual monitors on the M3 MacBook Air:
- Coding and Software Development:One monitor can be used for writing code, while the other displays the code editor, terminal, or browser window with relevant documentation or test results.
- Graphic Design and Video Editing:One monitor can be used for the design software, while the other displays a preview of the design on different devices or a timeline for video editing.
- Writing and Research:One monitor can be used for writing, while the other displays research materials, notes, or references.
- Data Analysis and Visualization:One monitor can be used for data analysis software, while the other displays charts, graphs, or dashboards for visualizing the data.
- Multitasking and Collaboration:One monitor can be used for email, messaging, or video conferencing, while the other displays the main task at hand.
The use of dual monitors can significantly enhance productivity and efficiency for various tasks, making it a valuable tool for professionals and individuals who rely on their computers for work or creative pursuits.
Future Implications
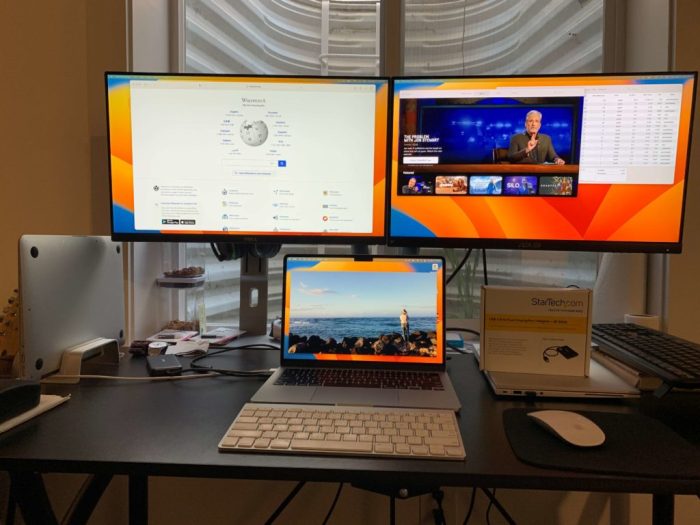
The current limitations of the M3 MacBook Air’s dual monitor setup, requiring the lid to be closed, present an intriguing scenario for future advancements. The rapid evolution of technology suggests that the constraints of today may be overcome tomorrow.The potential impact of future technological advancements on dual monitor setups is vast.
With the advent of more powerful processors, improved display technologies, and refined operating system functionalities, we can expect a more seamless and versatile dual monitor experience.
Dual Monitor Capabilities Across Operating Systems
The ability to connect and manage multiple displays varies across different operating systems. Here’s a comparison of their features and limitations: