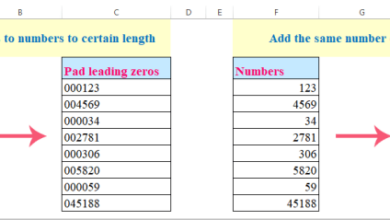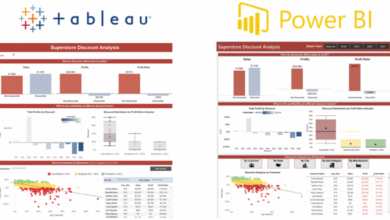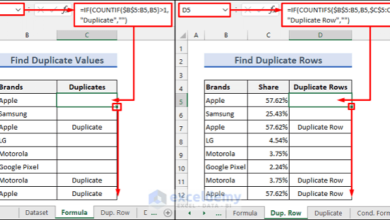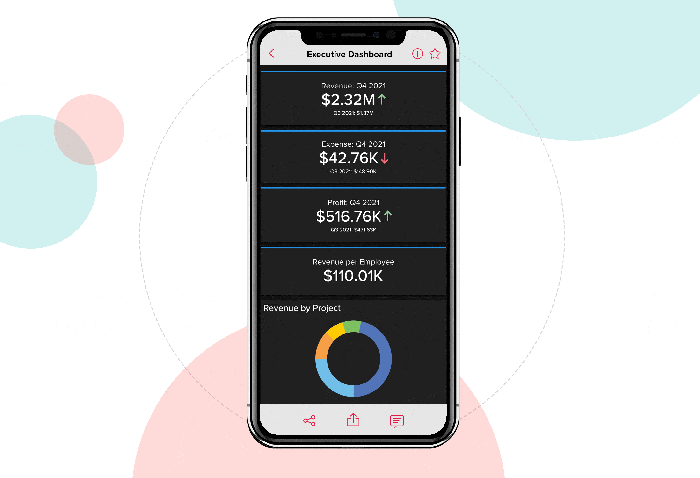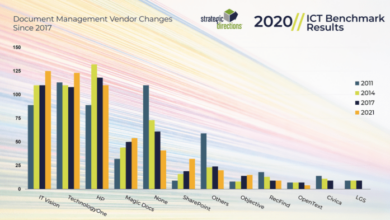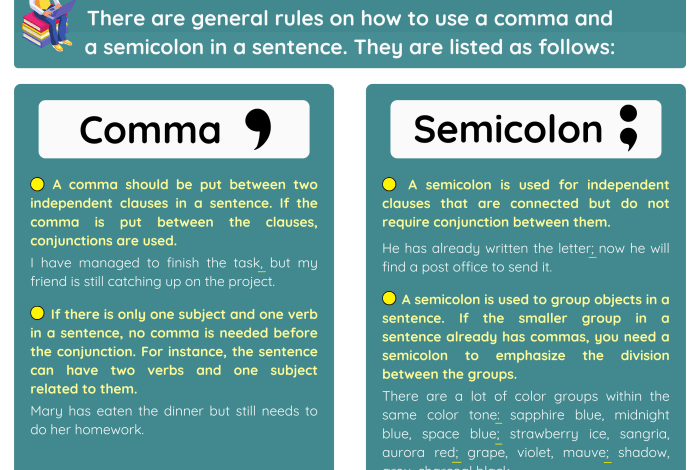
Extract Delimited Data with Microsoft Excel Power Query
Extract delimited data Microsoft Excel Power Query is a game-changer for anyone who works with data. It allows you to easily import, clean, and transform data from various sources, like CSV files, into a format that’s ready for analysis and reporting.
Whether you’re a data analyst, a business owner, or just someone who wants to make sense of their data, Power Query can be a powerful tool in your arsenal.
Power Query excels at handling data that’s organized in columns, with each value separated by a delimiter like a comma, tab, or semicolon. This type of data is common in spreadsheets, databases, and web pages, making Power Query a versatile solution for data extraction and manipulation.
Introduction to Extracting Delimited Data in Microsoft Excel Power Query
Power Query, a powerful data transformation tool integrated into Microsoft Excel, enables users to extract, clean, and transform data from various sources. One common data format is delimited data, where values are separated by a specific character. This blog post delves into the world of delimited data and explores how Power Query can streamline the process of extracting valuable insights from these files.
Delimited Data and Its Formats
Delimited data refers to data that is organized in a structured manner, where each row represents a record and each column represents a field. Values within each row are separated by a delimiter, which can be a character like a comma, tab, semicolon, or pipe.
This structure makes it easy for computers to interpret and process the data.Here are some common delimited data formats:* Comma-Separated Values (CSV):Values are separated by commas (“,”). This is one of the most popular formats for exchanging data between different applications.
Tab-Separated Values (TSV)
Values are separated by tabs (“\t”). This format is often used for data that needs to be easily imported into spreadsheets.
Semicolon-Separated Values (SSV)
Extracting delimited data in Microsoft Excel Power Query is a powerful tool for cleaning and organizing information. It allows you to easily separate data points based on specific delimiters, like commas or tabs. This is especially helpful when working with data from external sources, such as CSV files.
For example, when analyzing data related to community engagement and consultation for resource projects, like the Canadian North Resources’ Ferguson Lake project , Power Query can help you organize responses, track participation, and identify key insights. By efficiently managing your data, you can make informed decisions and ensure transparency throughout the project.
Values are separated by semicolons (“;”). This format is commonly used in European countries.
Pipe-Separated Values (PSV)
Values are separated by pipes (“|”). This format is often used for data that needs to be imported into databases.
Examples of Delimited Data Files
Delimited data files are commonly used in various fields, such as:* Financial data:Stock prices, market data, and financial reports.
Customer data
Customer lists, contact information, and purchase history.
Extracting delimited data in Microsoft Excel Power Query is a game-changer for anyone who works with messy datasets. It’s like taking a tangled ball of yarn and transforming it into a neat, organized skein. Imagine, for instance, trying to organize the “before” photos of Elsie’s breakfast nook elsies breakfast nook before , which might be scattered across various folders and formats.
Power Query can quickly consolidate all those images into a single, manageable file, ready for your next design project. So, whether you’re a data analyst or just a home DIY enthusiast, Power Query is a tool worth mastering.
Sales data
Sales figures, customer orders, and inventory data.
Scientific data
Experimental results, measurements, and observations.For example, a CSV file containing customer data might look like this:“`Customer ID,Name,Email,Phone Number
- ,John Doe,[email protected],123-456-7890
- ,Jane Smith,[email protected],987-654-3210
- ,David Lee,[email protected],555-123-4567
“`
Benefits of Using Power Query for Extracting Delimited Data
Power Query offers numerous advantages when it comes to extracting delimited data:* Simplified Data Import:Power Query allows you to easily import delimited data files from various sources, including local files, websites, and databases.
Automatic Data Cleaning
Power Query can automatically detect and clean data inconsistencies, such as missing values, duplicate entries, and incorrect data types.
Data Transformation
Power Query provides a wide range of transformation capabilities, allowing you to reshape, filter, and aggregate data according to your needs.
Data Visualization
Power Query integrates seamlessly with Excel’s charting and visualization tools, enabling you to create insightful reports and dashboards.
Data Connectivity
Power Query supports connections to various data sources, including cloud services like Azure and Google Cloud.
Steps to Extract Delimited Data with Power Query
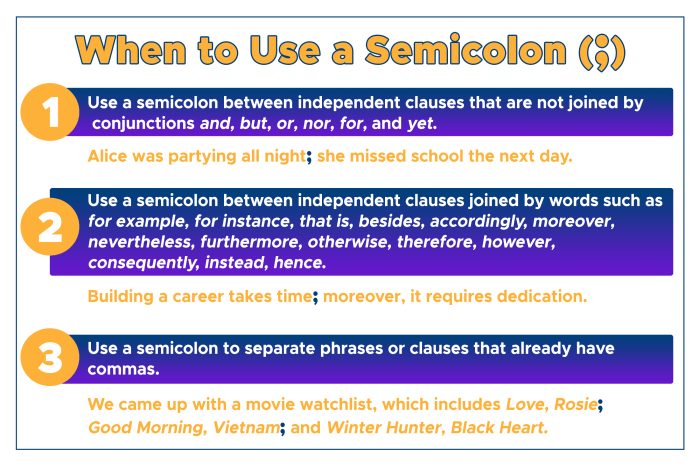
Power Query is a powerful tool in Excel that allows you to import and transform data from various sources, including delimited data files. Delimited data files, such as CSV (Comma Separated Values) and TXT (Text) files, store data in a structured format where each value is separated by a delimiter, such as a comma, tab, semicolon, or space.
This guide will walk you through the steps of importing and transforming delimited data in Power Query.
Importing Delimited Data into Power Query
To begin extracting data from a delimited file, you first need to import it into Power Query. This process is straightforward and involves using the “From Text/CSV” function.
- Open Excel and Navigate to the “Data” Tab:Start by opening your Excel workbook and navigating to the “Data” tab in the ribbon. This tab houses the Power Query tools.
- Select “From Text/CSV”:In the “Get External Data” group, click on the “From Text/CSV” button. This action will open a file dialog box.
- Locate and Select your Delimited Data File:Use the file dialog box to browse and select the delimited data file you want to import. Once selected, click “Open” to proceed.
Configuring the Data Delimiter
After selecting your file, Power Query will automatically attempt to detect the delimiter used in the data. However, you might need to manually configure it if the automatic detection fails or if you want to use a different delimiter.
- Access the “Delimiter” Settings:Once your data file is loaded into Power Query, you’ll see a preview of the data. To configure the delimiter, click on the “Transform Data” tab in the ribbon and then select “Text/CSV” from the “From Table/Range” group.
- Specify the Delimiter:In the “Text/CSV” dialog box, you’ll find a section labeled “Delimiter”. This section allows you to select the delimiter used in your data file. Power Query offers common delimiters like comma, tab, semicolon, and space. Select the delimiter that matches your data file.
- Preview and Adjust Settings:As you select different delimiters, the data preview will update to reflect the changes. Use this preview to ensure the delimiter is correctly configured. You can also modify other settings, such as the data type of each column, if needed.
- Click “OK” to Confirm:Once you’re satisfied with the delimiter and other settings, click “OK” to close the dialog box. Power Query will now import the delimited data into a new table, ready for further transformation.
Data Transformation and Cleaning in Power Query: Extract Delimited Data Microsoft Excel Power Query
Power Query, a data transformation tool integrated into Microsoft Excel, empowers you to clean, shape, and prepare data for analysis. Once you have extracted your data, you can utilize Power Query’s robust features to transform and cleanse it, making it more accurate and insightful.
Data Transformation Features in Power Query
Power Query offers a comprehensive set of features for transforming your data. These features allow you to modify the structure and format of your data, making it more suitable for analysis and reporting.
- Adding, Removing, and Renaming Columns:You can easily add new columns, remove unwanted columns, and rename existing columns to match your analysis requirements.
- Changing Data Types:Power Query automatically detects data types, but you can manually change them if needed. For example, you can convert text columns to numbers or dates.
- Splitting and Combining Columns:Power Query allows you to split a column into multiple columns based on delimiters, or combine multiple columns into a single column.
- Replacing Values:You can replace specific values in your data with other values, such as replacing null values with zeros or replacing misspelled words with their correct spellings.
- Sorting and Filtering:You can sort your data in ascending or descending order, and filter it based on specific criteria, such as selecting rows with specific values or excluding rows that meet certain conditions.
- Aggregating Data:Power Query provides functions for aggregating data, such as calculating sums, averages, counts, and other statistical measures.
- Custom Formulas:Power Query supports custom formulas, allowing you to apply complex calculations and transformations to your data.
Cleaning Extracted Data
Data cleaning is crucial for ensuring the accuracy and reliability of your analysis. Power Query provides various features to clean extracted data, including:
- Removing Duplicates:Power Query can identify and remove duplicate rows from your data, ensuring that each row represents a unique record.
- Replacing Values:You can use Power Query to replace specific values in your data with other values. For instance, you can replace empty cells with zeros or replace misspelled words with their correct spellings.
- Formatting:Power Query allows you to format your data to enhance its readability and consistency. You can format numbers, dates, and text to match your desired presentation style.
Examples of Data Transformation and Cleaning in Power Query
Splitting Columns
Let’s say you have a column containing names and ages separated by a comma (e.g., “John Doe, 30”). You can use Power Query to split this column into two separate columns: “Name” and “Age.”
To split the column, select the column header and go to the “Transform” tab. In the “Split Column” group, click “By Delimiter” and specify the delimiter (in this case, a comma).
Combining Columns
Suppose you have two columns: “First Name” and “Last Name.” You can combine these columns into a single column called “Full Name.”
Select the two columns and go to the “Transform” tab. In the “Combine Columns” group, click “Combine Columns” and specify the delimiter (e.g., a space).
Applying Custom Formulas
Imagine you have a column containing sales figures. You want to calculate the percentage increase in sales from the previous month.
You can add a new column and use a custom formula to calculate the percentage increase. For example, the formula
=[Sales][Previous Month Sales] / [Previous Month Sales]will calculate the percentage increase.
Extracting delimited data in Microsoft Excel Power Query can be a lifesaver when you’re dealing with messy spreadsheets, but sometimes you just need a break from all that data wrangling. That’s when I turn to entertainment, like the news that Netflix is releasing a Squid Game-inspired experience.
Once I’ve had my fill of virtual games, I’m back to Power Query, ready to tackle those delimited data challenges with renewed energy.
Advanced Techniques for Extracting Delimited Data
![]()
Power Query offers a robust set of tools for extracting delimited data, but its capabilities extend beyond basic extraction. This section delves into advanced techniques that empower you to handle complex data scenarios, including using regular expressions for pattern-based extraction and crafting sophisticated workflows for targeted data retrieval.
Regular Expressions in Power Query
Regular expressions (regex) are powerful tools for defining patterns within text. Power Query integrates seamlessly with regex, allowing you to extract data based on intricate patterns.
For example, you can use a regex to extract all email addresses from a column containing text.
- Defining a Regex Pattern:You can use the ‘Text.BeforeDelimiter’ and ‘Text.AfterDelimiter’ functions to extract text based on specific delimiters. The ‘Text.Combine’ function concatenates multiple text values into a single string.
- Applying the Regex:The ‘Text.Regex.Match’ function applies a regex pattern to a text string, returning the first match. The ‘Text.Regex.Matches’ function returns all matches. You can use the ‘Text.Start’ and ‘Text.End’ functions to determine the starting and ending positions of the match.
- Extracting Data:The ‘Text.BeforeDelimiter’ and ‘Text.AfterDelimiter’ functions allow you to extract data based on specific delimiters.
Designing a Power Query Workflow for Extracting Data Based on Specific Criteria
Power Query’s flexibility allows you to create tailored workflows for extracting data based on specific criteria. This involves a combination of filtering, transforming, and shaping data.
- Filtering:The ‘Filter Rows’ function allows you to remove rows that don’t meet specific conditions. You can filter based on values in columns, or based on relationships between values in different columns.
- Transforming:You can use Power Query’s ‘Transform’ functions to modify data. This includes functions for replacing values, splitting columns, merging columns, and more. You can also use custom functions to perform more complex transformations.
- Shaping:You can use Power Query’s ‘Shape’ functions to reshape data into a desired format. This includes functions for pivoting data, unpivoting data, and grouping data.
Extracting Data from Nested Delimited Files
Nested delimited files present a common challenge in data extraction. These files contain delimited data within other delimited data structures.
- Hierarchical Data:Nested delimited files often represent hierarchical data, such as a list of customers, each with a list of orders, each with a list of items. Power Query can effectively handle such structures.
- Splitting and Expanding:You can use the ‘Split Column’ function to split columns based on delimiters. The ‘Expand’ function then allows you to create separate rows for each nested item. The ‘Table.AddColumn’ function adds new columns to the table.
- Iterative Extraction:For complex nested structures, you can use iterative techniques. This involves applying a series of steps to progressively extract data from each level of nesting.
Integrating Extracted Data with Excel Worksheets
After extracting data with Power Query, the next step is to seamlessly integrate it into your Excel worksheets. This integration process allows you to leverage the power of extracted data for analysis, visualization, and reporting. Power Query offers various methods to load extracted data into Excel worksheets, each with its own advantages and disadvantages.
Loading Data as a Table
Loading data as a table is a common and versatile method. It provides a structured and organized way to manage the data, enabling you to apply various Excel features like sorting, filtering, and formulas.
- Advantages:Tables provide a structured and organized way to manage data, enabling you to apply various Excel features like sorting, filtering, and formulas.
- Disadvantages:Tables can be less flexible for complex data manipulation or analysis. They might not be suitable for large datasets.
Loading Data as a Range, Extract delimited data microsoft excel power query
Loading data as a range offers flexibility for data manipulation and analysis. It allows you to use a wider range of Excel functions and formulas.
- Advantages:Ranges offer flexibility for data manipulation and analysis. They allow you to use a wider range of Excel functions and formulas.
- Disadvantages:Ranges lack the structured features of tables, such as headers, which can make data management more challenging.
Loading Data as a Pivot Table
Loading data directly as a pivot table allows for immediate data summarization and analysis. This method is particularly useful for creating reports and dashboards.
- Advantages:Pivot tables offer immediate data summarization and analysis. They are particularly useful for creating reports and dashboards.
- Disadvantages:Pivot tables can be less flexible for complex data manipulation or analysis. They are primarily designed for summarizing and aggregating data.
Refreshing Extracted Data
After loading the extracted data, you can refresh it to ensure that the data in the Excel worksheet is up-to-date with the source file. This process is crucial for maintaining data accuracy and consistency. To refresh the extracted data, you can use the following methods:
- Manually:Right-click the extracted data in the Excel worksheet and select “Refresh”.
- Automatic:Set up a schedule for automatic refresh by navigating to “File” > “Options” > “Data” and configuring the refresh settings.
Real-World Applications of Extracting Delimited Data
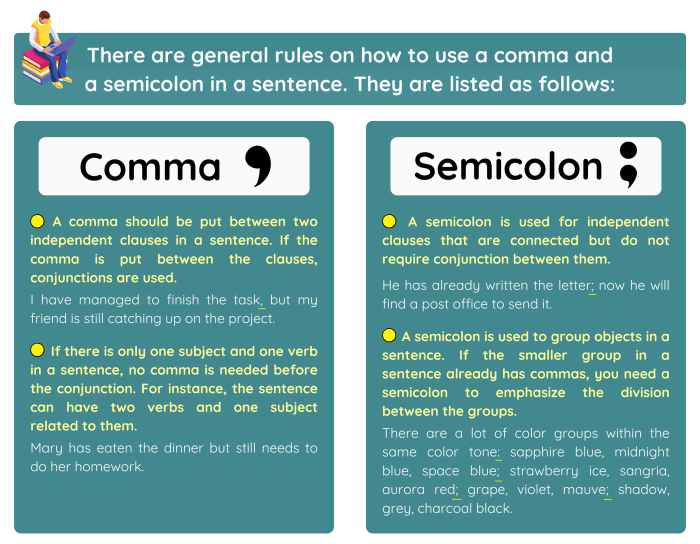
Power Query is a powerful tool for extracting data from various sources, cleaning and transforming it, and then loading it into Excel or other applications. It can be used in a wide range of scenarios, making it an invaluable tool for many industries.
This section explores how Power Query can be used to extract delimited data from various sources and its applications across different industries.
Extracting Data from Web Pages
Web pages are a common source of data for businesses. Power Query can be used to extract data from web pages, including tables, lists, and even text content. For example, a marketing team could use Power Query to extract product prices and reviews from an e-commerce website to monitor competitor pricing and analyze customer sentiment.
Power Query can be used to extract data from web pages by using the “From Web” option in the “Get External Data” group on the “Data” tab. This will open a dialog box where you can enter the URL of the web page you want to extract data from.
Once you have selected the web page, Power Query will attempt to automatically detect the tables and lists on the page. You can then select the table or list you want to extract and click “OK”. Power Query will then import the data into Excel, where you can further clean and transform it.
Here are some examples of how Power Query can be used to extract data from web pages:
- Extract product prices and reviews from an e-commerce website
- Extract financial data from a company’s website
- Extract news articles from a news website
- Extract social media data from a social media platform
Extracting Data from Databases
Databases are another common source of data for businesses. Power Query can be used to extract data from databases, including relational databases like SQL Server, Oracle, and MySQL. For example, a finance team could use Power Query to extract financial data from a company’s database to create reports and dashboards.
Power Query can be used to extract data from databases by using the “From Database” option in the “Get External Data” group on the “Data” tab. This will open a dialog box where you can select the type of database you want to connect to.
Once you have selected the database, Power Query will prompt you for the connection details, such as the server name, database name, and login credentials. After you have provided the connection details, Power Query will connect to the database and allow you to select the tables and queries you want to extract.
Here are some examples of how Power Query can be used to extract data from databases:
- Extract financial data from a company’s database to create reports and dashboards
- Extract customer data from a CRM database to analyze customer behavior
- Extract sales data from a sales database to track sales performance
Extracting Data from Files
Power Query can also be used to extract data from files, including text files, CSV files, and Excel files. For example, a research team could use Power Query to extract data from a CSV file containing survey responses to analyze the results of a survey.
Power Query can be used to extract data from files by using the “From File” option in the “Get External Data” group on the “Data” tab. This will open a dialog box where you can select the type of file you want to extract data from.
Once you have selected the file, Power Query will attempt to automatically detect the delimiter used in the file. You can then select the delimiter and click “OK”. Power Query will then import the data into Excel, where you can further clean and transform it.
Here are some examples of how Power Query can be used to extract data from files:
- Extract data from a CSV file containing survey responses to analyze the results of a survey
- Extract data from a text file containing customer data to create a customer database
- Extract data from an Excel file containing financial data to create a financial report
Applications of Extracting Delimited Data in Different Industries
Extracting delimited data is a crucial task in various industries. Here are some examples: