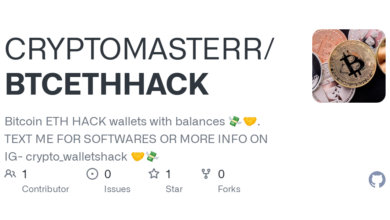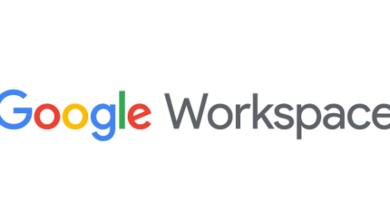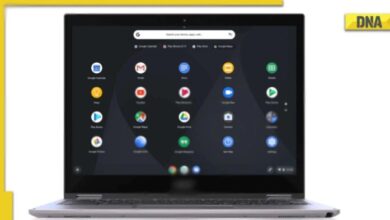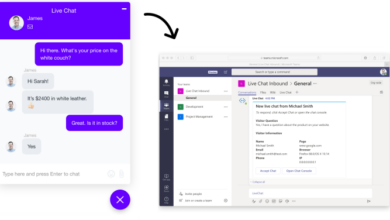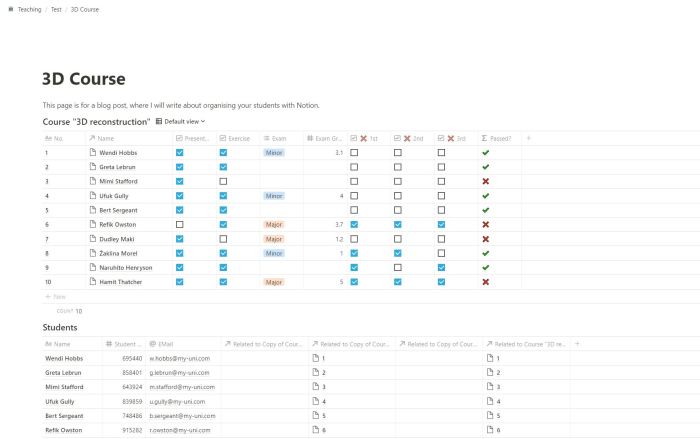
How to Lock Databases in Notion: A Comprehensive Guide
How lock databases notion – How to lock databases in Notion sets the stage for this enthralling narrative, offering readers a glimpse into a story that is rich in detail and brimming with originality from the outset. Notion, with its intuitive interface and powerful features, has become a go-to tool for individuals and teams alike.
However, as your Notion workspace grows, so does the need for robust security measures, particularly when it comes to sensitive information stored within your databases. This comprehensive guide delves into the intricacies of database locking in Notion, providing you with the knowledge and skills to effectively protect your data.
From understanding the fundamental concepts of database locking to exploring advanced techniques and best practices, we’ll cover everything you need to know to confidently manage access and control within your Notion workspace. Whether you’re a seasoned Notion user or just starting out, this guide will empower you to navigate the world of database locking with ease.
Understanding Database Locking in Notion: How Lock Databases Notion
Notion, a popular workspace platform, utilizes database locking mechanisms to ensure data integrity and prevent conflicts when multiple users are working simultaneously on the same database. This article explores the concept of database locking in Notion and its importance, examining different locking strategies employed.
Types of Database Locking in Notion
Database locking in Notion aims to maintain data consistency by regulating access to database records. Two primary types of locking mechanisms are commonly used: optimistic locking and pessimistic locking.
- Optimistic Locking:This approach assumes that conflicts are infrequent and allows multiple users to read and modify data concurrently. When a user attempts to save changes, the system checks for any modifications made by other users since the data was last retrieved.
If no conflicts are detected, the changes are saved. If conflicts arise, the user is notified and typically presented with options to merge changes or override existing data. This strategy is generally more efficient for scenarios where concurrent access is common but conflicts are less frequent.
- Pessimistic Locking:This approach is more conservative and aims to prevent conflicts by restricting access to data records while they are being modified. When a user attempts to modify a record, a lock is placed on it, preventing other users from editing or deleting the record until the lock is released.
This approach ensures data integrity but can potentially lead to performance bottlenecks if frequent conflicts occur. It is more suitable for scenarios where data integrity is paramount and concurrent access is less frequent.
Scenarios Where Database Locking is Essential
Database locking is crucial in Notion for various scenarios, including:
- Collaborative Editing:When multiple users are working on the same database, locking mechanisms prevent conflicting changes and ensure that all users are working with the most up-to-date information. For example, if two team members are editing a task list simultaneously, locking mechanisms ensure that their changes are merged correctly, preventing one user from overwriting the other’s updates.
- Data Integrity:Database locking helps maintain data consistency and prevent corruption. For example, when a user is modifying a database record, a lock is placed on it, preventing other users from modifying the same record simultaneously, ensuring that the data remains accurate and consistent.
- Preventing Data Loss:Database locking can prevent data loss due to concurrent modifications. For instance, if two users are trying to delete the same record simultaneously, locking mechanisms can prevent accidental deletion of the record, ensuring that the data remains intact.
Locking Mechanisms in Notion Workspaces
Notion, a versatile workspace platform, provides robust collaboration features, but it’s crucial to understand how locking mechanisms work to prevent data conflicts and ensure seamless teamwork. This section explores the default locking behavior of Notion workspaces, explains how to enable or disable locking for specific databases or pages, and offers tips for managing locking conflicts within a collaborative workspace.
Default Locking Behavior in Notion Workspaces
Notion employs a default locking mechanism that aims to balance collaboration and data integrity. When a user edits a page or database, a lock is automatically applied to that specific item. This lock prevents other users from making simultaneous changes, ensuring that the edits are applied sequentially without causing conflicts.
This default behavior ensures that data remains consistent and avoids accidental overwriting of edits.
Enabling or Disabling Locking for Specific Databases or Pages
While Notion’s default locking mechanism is generally effective, it might not always be ideal for all scenarios. For example, in cases where multiple users need to work on the same page or database simultaneously, disabling locking can be beneficial. Notion allows you to customize locking settings for individual databases or pages, offering greater control over collaboration.
To enable or disable locking, follow these steps:
1. Open the database or page
Navigate to the specific database or page for which you want to adjust locking settings.
2. Access page or database settings
Click on the three dots menu located at the top right corner of the page or database.
Locking databases in Notion is crucial for maintaining data integrity and preventing accidental changes. Just like you wouldn’t bake your makeup without understanding the proper technique and timing, what is baking your makeup and when should you do it is essential for achieving a flawless finish.
Similarly, locking databases in Notion ensures a controlled environment for collaboration and avoids unexpected modifications, ultimately resulting in a more polished and organized workspace.
3. Select “Page settings” or “Database settings”
From the dropdown menu, choose the relevant settings option.
4. Locate “Locking” section
Scroll down to the “Locking” section within the settings menu.
5. Enable or disable locking
Sometimes, organizing my digital life feels like a puzzle, especially when it comes to locking down databases in Notion. But then I remember the creativity of crafting a mermaid shell sweatshirt DIY , and that same spirit of resourcefulness applies to database security.
It’s all about finding the right tools and methods to ensure my data stays safe, just like carefully selecting the perfect shells for my mermaid masterpiece. So, back to those databases, I’m ready to dive in and find the best solutions to keep everything secure.
Toggle the switch next to “Lock this page” or “Lock this database” to enable or disable locking for the selected item.
Managing Locking Conflicts within a Collaborative Workspace
Even with the ability to customize locking settings, situations may arise where multiple users attempt to edit the same content simultaneously, leading to locking conflicts. In such cases, Notion provides mechanisms for resolving conflicts and ensuring that everyone’s work is reflected accurately.Here are some tips for managing locking conflicts:
- Communicate effectively:Before making significant edits, especially in collaborative environments, communicate with other users about your intended changes. This can prevent unnecessary locking conflicts and ensure that everyone is aware of ongoing edits.
- Use the “Edit history” feature:Notion’s “Edit history” feature allows you to track changes made to a page or database over time. This feature is valuable for understanding who made which changes and resolving conflicts by comparing different versions.
- Collaborate on a copy:If a page or database requires simultaneous edits from multiple users, consider creating a copy of the original. This allows users to work independently without locking conflicts, and later, the changes can be merged into the main document.
- Use comments and mentions:Notion’s commenting and mentioning features can be used to discuss changes and coordinate edits. This fosters communication and transparency within a collaborative workspace, helping to prevent and resolve conflicts.
Locking Features in Notion Databases
Notion offers several locking features for databases, allowing you to control access and editing rights to different parts of your database. This is crucial for maintaining data integrity, collaboration efficiency, and security within your workspace.
Page Locking
Page locking restricts access to an entire database page. This feature is useful when you want to prevent accidental edits or ensure a specific version of a page remains unchanged.
- How to lock a page:To lock a page, navigate to the page you want to lock, then click the “More” button (three dots) in the top right corner of the page. Select “Lock Page” from the dropdown menu. This will prevent any user, including yourself, from editing the page.
- Unlocking a page:To unlock a page, follow the same steps as above and select “Unlock Page” from the dropdown menu.
- Implications of locking a page:When a page is locked, no user can edit the content, including adding, deleting, or modifying any information on the page. However, users can still view the locked page and its contents.
Content Locking
Content locking enables you to restrict access to specific sections or elements within a database page. This provides more granular control over editing rights, allowing you to protect specific data points or prevent changes to certain elements.
- Locking individual elements:Notion allows you to lock specific elements within a database, such as text blocks, tables, or lists. To lock an element, click the “More” button (three dots) next to the element and select “Lock”.
- Implications of content locking:Locking specific elements within a database page prevents users from editing the locked content. However, they can still view the locked elements and make changes to other unlocked parts of the page.
Advanced Locking Techniques
Notion’s locking mechanisms, while effective for basic collaboration, can sometimes fall short when dealing with complex projects involving multiple contributors. For these situations, Notion offers advanced locking techniques that provide granular control over access and editing permissions. These techniques empower users to manage collaboration with greater precision, minimizing conflicts and ensuring data integrity.
Locking down your Notion database is essential for protecting sensitive information. One way to think about it is like transferring a photo to wood – you’re creating a permanent, secure record. If you’re looking for detailed instructions on how to transfer a photo to wood, check out this great resource: how to transfer a photo to wood.
Just like with woodburning, securing your Notion database requires a bit of finesse and the right tools. By following the best practices, you can ensure your data remains safe and accessible only to those authorized.
Granular Locking
Granular locking allows users to lock specific sections or blocks within a page or database. This approach is particularly useful when dealing with large databases or pages where only certain sections require protection. By locking specific blocks, users can prevent unintended modifications to critical information while allowing other sections to remain open for editing.
- Example:In a project management database, you might lock the “Project Status” column to prevent accidental changes to the project’s current status. This allows team members to update other columns like “Task Progress” without affecting the project’s overall status.
- Benefits:Granular locking promotes collaboration by allowing users to work on specific sections without interfering with others. It also helps to maintain data integrity by protecting critical information from accidental changes.
- Drawbacks:Granular locking can be complex to manage, especially in large databases with numerous locked sections. It requires careful planning and documentation to ensure that users understand the locking rules.
Conditional Locking, How lock databases notion
Conditional locking allows users to set specific conditions that must be met before a page or database can be edited. This technique is particularly useful for implementing workflows or ensuring that certain data is only accessible to authorized users.
- Example:In a sales database, you might lock the “Customer Information” section unless the user has a specific role like “Sales Manager.” This ensures that sensitive customer data is only accessible to authorized personnel.
- Benefits:Conditional locking provides a secure way to manage access to sensitive data. It can also be used to enforce specific workflows, ensuring that tasks are completed in a predetermined order.
- Drawbacks:Conditional locking can be challenging to implement, requiring a deep understanding of Notion’s formula language. It can also be complex to manage if the conditions are numerous or intricate.
Best Practices for Locking in Notion
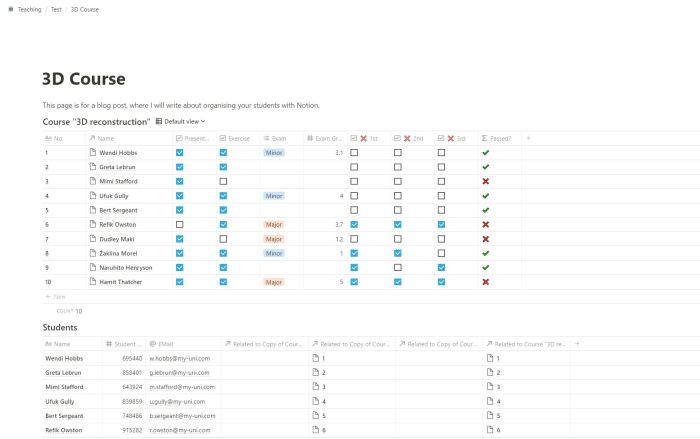
Notion’s database locking features are powerful tools for collaborative work, but they require careful consideration to ensure optimal efficiency and minimize conflicts. This section delves into best practices for leveraging locking in your Notion databases, helping you maximize its benefits while avoiding potential pitfalls.
Best Practices for Using Database Locking in Notion
Implementing database locking in Notion requires a strategic approach to optimize its benefits and prevent conflicts. Here’s a breakdown of best practices:
| Best Practice | Description |
|---|---|
| Use Locking Sparingly | Only lock pages or databases when absolutely necessary, especially for critical edits or sensitive information. Unnecessary locking can hinder collaboration. |
| Lock Only What’s Needed | Limit locking to specific pages or sections instead of locking entire databases. This allows for concurrent work on other parts of the database. |
| Set Clear Locking Guidelines | Establish guidelines within your team on when and how to use locking, ensuring everyone understands the purpose and procedures. |
| Communicate Locking Intentions | Before locking a page or database, inform collaborators of your intentions and the expected duration of the lock. |
| Unlock Regularly | Unlock pages or databases as soon as you’ve finished editing to allow others to access and contribute. |
| Use Locking for Specific Tasks | Implement locking for specific tasks like:
|
Strategies for Managing Large and Complex Databases with Multiple Collaborators
Managing large and complex databases with multiple collaborators can be challenging, especially when implementing locking. These strategies can help:
- Divide and Conquer:Break down large databases into smaller, manageable sections. This allows for more focused locking and reduces the risk of conflicts.
- Use Workspaces:Organize your work into separate workspaces for different projects or teams. This allows for more granular control over access and locking.
- Implement Version Control:Utilize Notion’s version history feature to track changes and revert to previous versions if necessary. This helps mitigate the impact of conflicting edits.
- Establish Communication Protocols:Develop clear communication channels for team members to discuss locking needs and potential conflicts.
Troubleshooting Locking Issues
Notion databases are powerful tools for collaboration and organization, but locking issues can arise, hindering your workflow. This section provides a comprehensive guide to troubleshooting common locking problems in Notion databases, empowering you to identify and resolve conflicts efficiently.
Identifying Locking Conflicts
Identifying the root cause of locking conflicts is crucial for effective resolution. It’s essential to understand the different types of locking issues and their associated symptoms.
- Database Locked:If a database is locked, you’ll see a notification indicating that it’s currently unavailable for editing. This usually occurs when another user has the database open for editing.
- Page Locked:When a specific page within a database is locked, you can’t edit its content. This indicates that another user is actively editing the page.
- Conflict Resolution:If you try to edit a locked page or database, you might encounter a conflict resolution prompt. This signifies that changes made by different users are conflicting, and you need to choose which version to keep.
Resolving Locking Conflicts
Once you’ve identified the locking conflict, you can take steps to resolve it.
- Check for Active Users:Verify if anyone else is currently editing the database or page. You can check the activity log in the database or page settings.
- Refresh the Page:Sometimes, a simple refresh of the page can resolve locking issues.
- Close and Reopen:If refreshing doesn’t work, try closing and reopening the database or page. This can clear any temporary locking issues.
- Contact Collaborators:If the locking issue persists, reach out to the other collaborators to see if they’re aware of the issue and can resolve it.
- Use Conflict Resolution:If you encounter a conflict resolution prompt, carefully review the changes made by different users and choose the version that best suits your needs.
Troubleshooting Checklist
Here’s a checklist to help you troubleshoot common locking issues:
- Check your internet connection:A weak or unstable internet connection can cause locking issues.
- Verify your Notion account status:Ensure that your Notion account is active and not experiencing any temporary outages.
- Clear your browser cache and cookies:Sometimes, cached data can cause conflicts.
- Try a different browser or device:Switching to a different browser or device can help isolate the issue.
- Check for updates:Ensure that you’re using the latest version of Notion.
- Contact Notion Support:If the issue persists, reach out to Notion support for assistance.