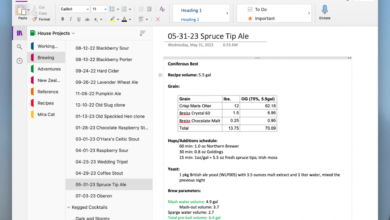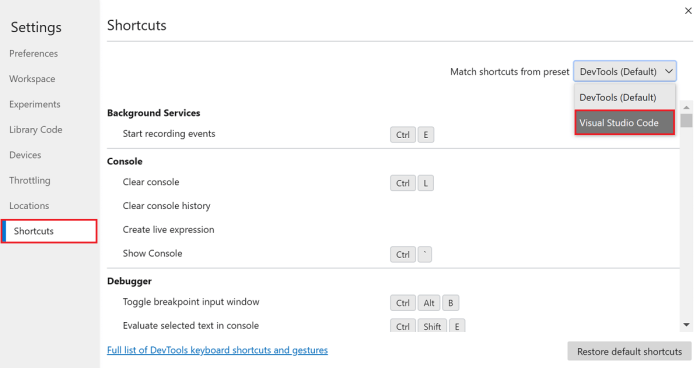
Microsoft Edge: Save Time with Keyboard Shortcuts
Microsoft edge save time with keyboard shortcuts – Microsoft Edge: Save Time with Keyboard Shortcuts sets the stage for this enthralling narrative, offering readers a glimpse into a story that is rich in detail and brimming with originality from the outset. Are you tired of endlessly clicking your mouse to navigate the web?
Do you yearn for a more efficient way to browse and get things done online? If so, then embrace the power of keyboard shortcuts in Microsoft Edge. These shortcuts are like secret weapons, allowing you to blaze through web pages, manage tabs like a pro, and boost your productivity to levels you never thought possible.
Imagine effortlessly opening new tabs, closing unwanted ones, and switching between them with lightning speed. Picture yourself effortlessly navigating web pages, going back and forth with a simple keystroke, and zooming in and out for a better view. With these shortcuts, you can bid farewell to the days of tedious mouse clicks and embrace a streamlined, efficient browsing experience.
Microsoft Edge Keyboard Shortcuts
Microsoft Edge keyboard shortcuts are a powerful tool for web browsing. They can help you navigate the web faster and more efficiently by eliminating the need for mouse clicks. By using keyboard shortcuts, you can save time and improve your productivity while browsing.
They are especially useful for users who frequently use the web or have repetitive tasks.
Common Keyboard Shortcuts
These shortcuts can help you navigate the web more efficiently:
- Ctrl + T(or Cmd + Ton Mac): Opens a new tab.
- Ctrl + W(or Cmd + Won Mac): Closes the current tab.
- Ctrl + Shift + T(or Cmd + Shift + Ton Mac): Reopens the last closed tab.
- Ctrl + Tab(or Cmd + Tabon Mac): Switches to the next tab.
- Ctrl + Shift + Tab(or Cmd + Shift + Tabon Mac): Switches to the previous tab.
- Ctrl + N(or Cmd + Non Mac): Opens a new window.
- Ctrl + H(or Cmd + Hon Mac): Opens the history page.
- Ctrl + F(or Cmd + Fon Mac): Opens the find bar.
- Ctrl + P(or Cmd + Pon Mac): Opens the print dialog box.
Keyboard Shortcuts for Navigation
These shortcuts can help you navigate the web more efficiently:
- Backspace: Go back to the previous page.
- Enter: Follow a link or submit a form.
- Spacebar: Scroll down a page.
- Shift + Spacebar: Scroll up a page.
- Page Up: Scroll up one page.
- Page Down: Scroll down one page.
- Home: Go to the top of the page.
- End: Go to the bottom of the page.
Keyboard Shortcuts for Bookmarking
These shortcuts can help you save and access your favorite websites:
- Ctrl + D(or Cmd + Don Mac): Adds the current page to your bookmarks.
- Ctrl + Shift + D(or Cmd + Shift + Don Mac): Adds the current page to your reading list.
- Ctrl + B(or Cmd + Bon Mac): Opens the bookmarks bar.
Navigating Web Pages with Keyboard Shortcuts
Navigating web pages using keyboard shortcuts can significantly enhance your browsing experience. By mastering these shortcuts, you can quickly and efficiently move through web pages, open and close tabs, and perform various actions without reaching for your mouse.
Essential Keyboard Shortcuts for Web Page Navigation
These shortcuts are essential for navigating web pages efficiently. They allow you to perform common actions like opening new tabs, closing tabs, switching between tabs, going back and forward, refreshing pages, and zooming in and out.
| Action | Shortcut | Description | Example |
|---|---|---|---|
| Open a new tab | Ctrl+T (Windows/Linux) or Cmd+T (macOS) | Opens a new tab in the current browser window. | Pressing Ctrl+T will open a new tab in your browser, allowing you to navigate to a new website. |
| Close the current tab | Ctrl+W (Windows/Linux) or Cmd+W (macOS) | Closes the current tab you are viewing. | If you are finished with a webpage, pressing Ctrl+W will close the tab and return you to the previous tab. |
| Switch between tabs | Ctrl+Tab (Windows/Linux) or Cmd+Tab (macOS) | Cycles through open tabs in your browser window. | Use Ctrl+Tab to move to the next tab, and Ctrl+Shift+Tab to move to the previous tab. |
| Go back to the previous page | Alt+Left Arrow (Windows/Linux) or Cmd+Left Arrow (macOS) | Navigates back to the previous webpage you visited. | Pressing Alt+Left Arrow will take you back to the webpage you were viewing before the current one. |
| Go forward to the next page | Alt+Right Arrow (Windows/Linux) or Cmd+Right Arrow (macOS) | Navigates forward to the next webpage you visited. | If you accidentally went back to the previous page, pressing Alt+Right Arrow will take you back to the current page. |
| Refresh the current page | F5 (Windows/Linux) or Cmd+R (macOS) | Reloads the current webpage. | If a webpage is not loading correctly, pressing F5 will refresh it and try to load it again. |
| Zoom in | Ctrl+Plus (Windows/Linux) or Cmd+Plus (macOS) | Increases the zoom level of the current webpage. | Pressing Ctrl+Plus will make the text and elements on the webpage larger. |
| Zoom out | Ctrl+Minus (Windows/Linux) or Cmd+Minus (macOS) | Decreases the zoom level of the current webpage. | Pressing Ctrl+Minus will make the text and elements on the webpage smaller. |
Managing Tabs and Windows: Microsoft Edge Save Time With Keyboard Shortcuts
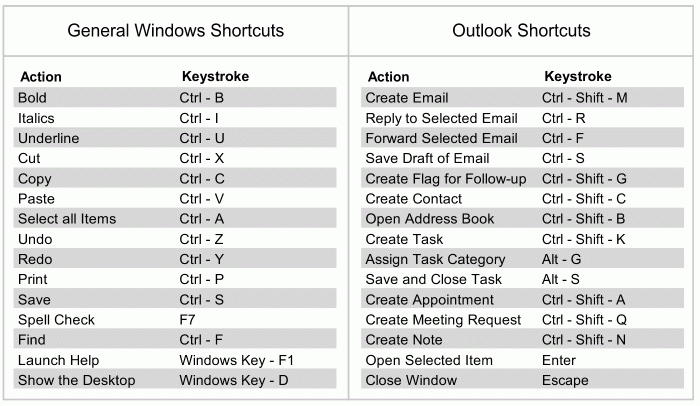
Juggling multiple tabs and windows can quickly become overwhelming, especially when you’re researching or multitasking online. Fortunately, Microsoft Edge offers a suite of keyboard shortcuts designed to help you manage your browsing experience efficiently. These shortcuts allow you to quickly open, close, pin, group, and move tabs, streamlining your workflow and keeping your browsing organized.
Pinning Tabs
Pinning tabs keeps your essential websites readily accessible, even if you have numerous other tabs open. To pin a tab, follow these steps:
- Navigate to the tab you want to pin.
- Press Ctrl+Shift+Pto open the command palette.
- Type “Pin tab” and select the command from the list.
- Alternatively, you can right-click on the tab and select “Pin tab” from the context menu.
Pinned tabs appear as small icons to the left of the address bar, providing quick access to your frequently used websites.
I’m all about finding ways to save time, whether it’s using keyboard shortcuts in Microsoft Edge or adding a little sparkle to my day with a gold stud manicure DIY. After all, who has time to spend hours on a complicated manicure when you could be browsing the web with the efficiency of a keyboard shortcut ninja?
Speaking of efficiency, I’m off to try out a new shortcut for bookmarking – gotta stay ahead of the game!
Grouping Tabs
Grouping tabs allows you to organize related websites together, making it easier to navigate between them. To group tabs, follow these steps:
- Select the first tab you want to include in the group.
- Press Ctrl+Shift+Pto open the command palette.
- Type “Group tabs” and select the command from the list.
- Select the remaining tabs you want to include in the group.
The grouped tabs will appear together in a single tab group, represented by a small icon that displays the number of tabs within the group.
Mastering keyboard shortcuts in Microsoft Edge can save you a ton of time, especially when you’re browsing the web for inspiration. For example, if you’re looking for ideas on how to create a cohesive color palette for your home, you can quickly jump to the right article by using the “Ctrl + F” shortcut to search the page.
Once you find an article like how to choose a color story for your home , you can use the “Ctrl + T” shortcut to open a new tab and start researching color schemes. This way, you can efficiently gather all the information you need to make your home a beautiful and comfortable space.
Moving Tabs Between Windows
Sometimes you may need to move a tab from one window to another, especially if you’re working on multiple projects or researching different topics. To move a tab, follow these steps:
- Select the tab you want to move.
- Press Ctrl+Shift+Pto open the command palette.
- Type “Move tab” and select the command from the list.
- Select the window you want to move the tab to.
The selected tab will seamlessly transition to the designated window, keeping your browsing environment organized and efficient.
Enhancing Productivity with Keyboard Shortcuts
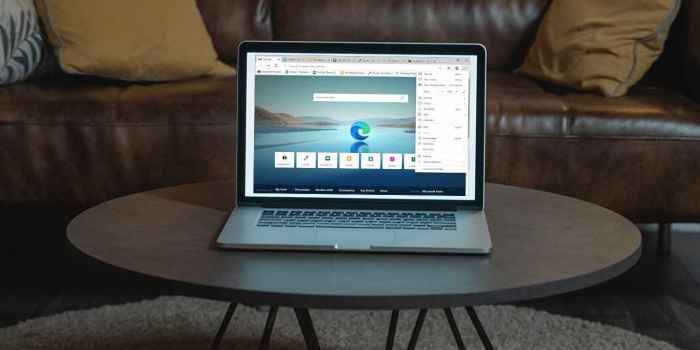
Keyboard shortcuts in Microsoft Edge can significantly enhance your browsing experience, allowing you to navigate web pages, manage tabs, and perform various tasks with lightning speed. Mastering these shortcuts can save you countless clicks and make your web browsing more efficient.
Mastering keyboard shortcuts in Microsoft Edge can save you tons of time, especially when you’re browsing for the latest fashion trends. Speaking of trends, I just spotted a restock of Dagmar’s denim collection, and you can discover fresh styles right now.
Once you’ve found your perfect pair, you can use Edge’s shortcuts to quickly add them to your cart and checkout, saving even more time for the fun part – styling your new jeans!
Searching the Web
Keyboard shortcuts can streamline your web searches. Instead of using the mouse to click the search bar, you can use the following shortcuts:
- Ctrl+L (Windows) or Cmd+L (Mac):This shortcut instantly selects the address bar, allowing you to start typing your search query.
- Enter:Once you’ve typed your search term, pressing Enter will initiate the search on your default search engine.
Bookmarking Web Pages
Bookmarking important web pages is essential for easy access later. Here’s how you can bookmark using keyboard shortcuts:
- Ctrl+D (Windows) or Cmd+D (Mac):This shortcut adds the current webpage to your bookmarks.
- Ctrl+Shift+D (Windows) or Cmd+Shift+D (Mac):This shortcut adds the current webpage to your bookmarks bar for quick access.
Printing Web Pages
Sometimes you need to print web pages for reference or other purposes. Here’s how to do it with keyboard shortcuts:
- Ctrl+P (Windows) or Cmd+P (Mac):This shortcut opens the print dialog box, allowing you to customize your print settings and print the webpage.
Interacting with Web Forms, Microsoft edge save time with keyboard shortcuts
Web forms are a common part of online interactions. Keyboard shortcuts can make filling out forms faster and more efficient:
- Tab:Move between form fields using the Tab key, navigating from one input field to the next.
- Shift+Tab:Move backward through form fields using Shift+Tab.
- Enter:Submit the form by pressing Enter once you’ve completed all the fields.
Accessing Browser Settings and Extensions
Keyboard shortcuts provide quick access to various browser settings and extensions:
- Alt+F (Windows) or Option+F (Mac):This shortcut opens the main menu, providing access to settings, history, downloads, and other features.
- Ctrl+Shift+P (Windows) or Cmd+Shift+P (Mac):This shortcut opens the Command Palette, a powerful tool that allows you to search and access various browser commands, settings, and extensions.
Advanced Keyboard Shortcuts
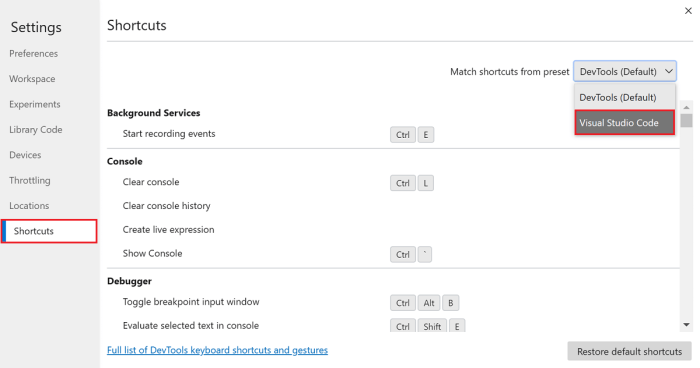
For seasoned Edge users seeking to maximize their browsing efficiency, a deeper dive into advanced keyboard shortcuts unlocks a world of productivity and control. These shortcuts transcend basic navigation and empower you to fine-tune your browser experience, delve into developer tools, and manage downloads with precision.
Accessing Developer Tools
Developer tools are invaluable for web developers and anyone wanting to inspect website elements, troubleshoot issues, or analyze website performance. These shortcuts provide quick access to these powerful tools:
Ctrl+Shift+I (Windows/Linux)or Command+Option+I (macOS): Opens the developer tools panel, offering a wealth of information and debugging capabilities.
Ctrl+Shift+K (Windows/Linux)or Command+Option+K (macOS): Opens the developer tools console, a text-based interface for interacting with the browser and executing JavaScript code.
Ctrl+Shift+P (Windows/Linux)or Command+Shift+P (macOS): Opens the Command Palette, a search-driven interface for accessing a wide range of developer tools commands, settings, and features.
Managing Downloads
Efficiently managing downloads is crucial for productivity. These shortcuts streamline the process:
Ctrl+J (Windows/Linux)or Command+J (macOS): Opens the Downloads panel, providing a centralized view of all your active and completed downloads.
Ctrl+Shift+J (Windows/Linux)or Command+Shift+J (macOS): Opens the Downloads panel, displaying the list of downloads in a separate window, allowing you to manage them independently.
Customizing Browser Behavior
Advanced shortcuts enable you to tailor your browsing experience to your specific needs and preferences.
Ctrl+Shift+T (Windows/Linux)or Command+Shift+T (macOS): Reopens the last closed tab, useful for quickly retrieving accidentally closed pages.
Ctrl+Shift+N (Windows/Linux)or Command+Shift+N (macOS): Opens a new InPrivate window, allowing you to browse without saving browsing history or cookies.
Ctrl+Shift+Del (Windows/Linux)or Command+Shift+Delete (macOS): Opens the Clear Browsing Data dialog, enabling you to delete browsing history, cookies, and other data for a specific time range.
Learning and Remembering Shortcuts
Mastering keyboard shortcuts in Microsoft Edge can significantly boost your browsing efficiency. However, remembering a multitude of key combinations can be challenging. This section provides tips and strategies to effectively learn and retain these shortcuts, transforming them into muscle memory for effortless browsing.
Strategies for Learning and Remembering Shortcuts
Learning keyboard shortcuts is a gradual process that requires consistent practice and effective memorization techniques. Here are some strategies to help you master shortcuts:
- Start Small:Begin with a few essential shortcuts, such as opening a new tab (Ctrl+T), closing a tab (Ctrl+W), and navigating back and forth (Alt+Left Arrow, Alt+Right Arrow). As you become comfortable with these, gradually introduce more complex shortcuts.
- Categorize Shortcuts:Organize shortcuts into logical categories based on their function. For example, group shortcuts related to tab management, navigation, and productivity. This structured approach makes it easier to recall shortcuts when needed.
- Use Mnemonic Devices:Create memorable associations or stories to link shortcuts to their corresponding actions. For instance, remember “Ctrl+T” for “Tab” by visualizing a “T” shaped like a tab.
- Practice Regularly:Consistent practice is crucial for building muscle memory. Make a conscious effort to use shortcuts in your daily browsing sessions. The more you use them, the more ingrained they become.
- Utilize Visual Aids:Create cheat sheets or posters with commonly used shortcuts. Place them in visible locations to serve as visual reminders during your browsing sessions.
Resources and Tools for Shortcut Practice
Several resources and tools can aid in learning and practicing keyboard shortcuts:
- Microsoft Edge’s Built-in Shortcut Guide:Access the complete list of Edge shortcuts by pressing the “?” key or visiting the Microsoft Edge support website.
- Online Shortcut Trainers:Websites and applications specifically designed for practicing shortcuts can provide interactive exercises and feedback.
- Keyboard Shortcut Games:Gamified learning platforms can make practicing shortcuts engaging and fun. These games often involve completing tasks using shortcuts, fostering a more interactive learning experience.
Benefits of Regular Shortcut Use
Regularly incorporating keyboard shortcuts into your browsing routine can significantly enhance your efficiency and productivity:
- Faster Browsing:Shortcuts eliminate the need for mouse clicks, reducing the time spent navigating web pages.
- Improved Focus:By using shortcuts, you can minimize distractions and maintain a more focused browsing experience.
- Enhanced Productivity:Increased browsing speed and reduced distractions contribute to higher productivity levels.
- Muscle Memory Development:Consistent practice leads to muscle memory, enabling you to perform actions instinctively and effortlessly.