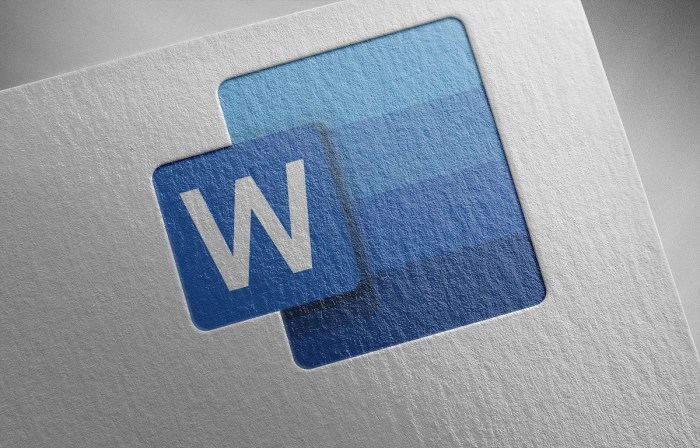
Add Leaders in Microsoft Word: Enhance Your Documents
Add leaders microsoft word – Add Leaders in Microsoft Word: Ever wished your documents had a touch of elegance and visual structure? Leaders, those subtle lines or dots that guide the eye, are your secret weapon for creating polished and professional-looking documents. Whether you’re crafting a report, a presentation, or a simple letter, leaders can add a touch of sophistication and make your content easier to navigate.
In this blog post, we’ll delve into the world of leaders in Microsoft Word. We’ll explore the different types of leaders, how to use them effectively, and how to customize them to perfectly match your document’s style. Get ready to transform your documents from ordinary to extraordinary!
Adding Leaders to Text: Add Leaders Microsoft Word
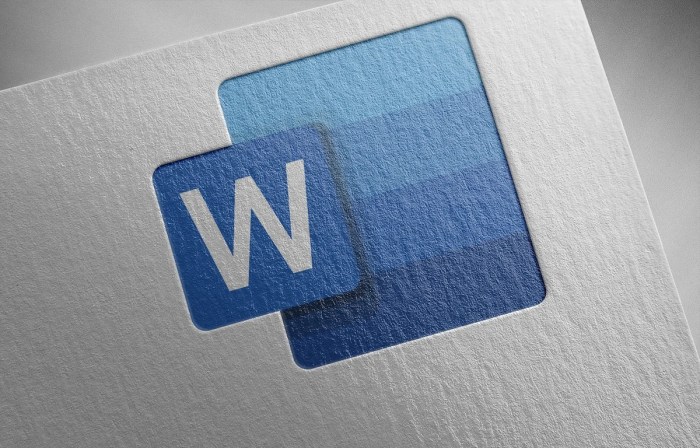
Leaders are decorative lines that can be added to text in Microsoft Word, enhancing its visual appeal and making it more organized. Leaders are often used to create visually appealing lists, tables, and other document elements. They can be applied to various types of text, including bullet points, numbers, and line breaks.
Adding Leaders to Lists
Leaders can be used to visually separate list items, making the list more readable and organized. To add leaders to a list, select the list items and then navigate to the “Paragraph” group in the “Home” tab. Click the “Line and Paragraph Spacing” button and choose “Leaders” from the dropdown menu.
You can then select the type of leader you want to use, such as dots, dashes, or lines.
- To add leaders to a numbered list, follow the same steps as for a bulleted list, but select the “Numbering” option instead of “Bullets” in the “Home” tab.
- Leaders can be used to visually separate list items, making the list more readable and organized.
Adding Leaders to Tables, Add leaders microsoft word
Leaders can also be used to enhance the readability of tables. To add leaders to a table, select the table cells where you want to add leaders. Then, navigate to the “Table Tools” tab and click the “Layout” button. In the “Alignment” group, click the “Leaders” button and select the type of leader you want to use.
Adding Leaders to Other Document Elements
Leaders can also be used to enhance other document elements, such as headings, subheadings, and titles. To add leaders to these elements, select the text and then navigate to the “Paragraph” group in the “Home” tab. Click the “Line and Paragraph Spacing” button and choose “Leaders” from the dropdown menu.
You can then select the type of leader you want to use.
Examples of Leaders
Leaders can be used in a variety of ways to enhance the visual appeal and readability of your documents. Here are some examples:
- Numbered lists with leaders can be used to create visually appealing Artikels or step-by-step instructions.
- Bulleted lists with leaders can be used to create visually appealing lists of items or ideas.
- Leaders can be used to create visually appealing lines breaks in text, separating different sections of a document.
Leaders can be a powerful tool for enhancing the visual appeal and readability of your documents. By using leaders effectively, you can create more professional-looking and engaging documents.
Adding leaders in Microsoft Word can be a great way to visually highlight important information. While I was working on a presentation about my favorite gaming console, I stumbled upon the news that the Xbox One S was officially revealed ! This got me thinking about how I could use leaders to create a visually appealing timeline of Xbox releases in my presentation.
It seems like a great way to show the evolution of the console over the years.
Adding leaders in Microsoft Word is a simple task, but sometimes you need to dive deeper into security considerations. This is where the debate between Fortinet and Palo Alto comes in. Choosing the right firewall solution, like comparing Fortinet vs Palo Alto , can make a big difference in protecting your data and ensuring your document’s integrity, which is crucial for leaders who need to collaborate securely.
Adding leaders in Microsoft Word is a simple task, but sometimes you need a little inspiration to make your document stand out. While I’m working on my latest document, I stumbled upon news that the Apple Vision Pro gets Altos Odyssey and additional titles through Apple Arcade , which got me thinking about how cool it would be to have a leader that resembled a futuristic spaceship.
Maybe I’ll experiment with some custom leader styles for my next project!


