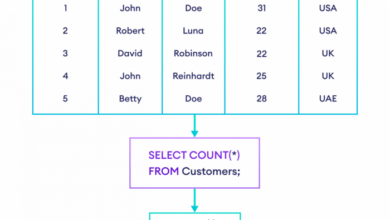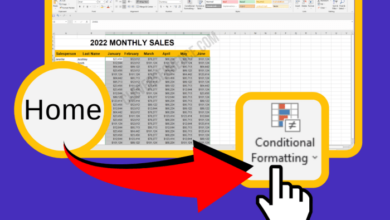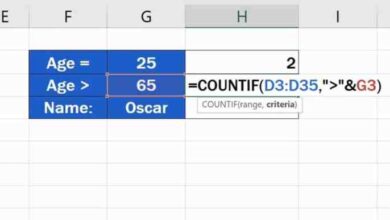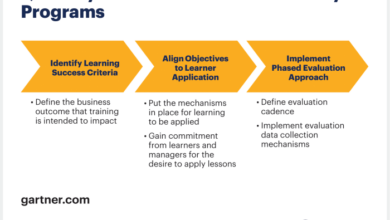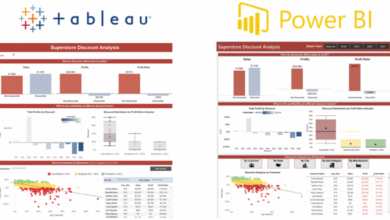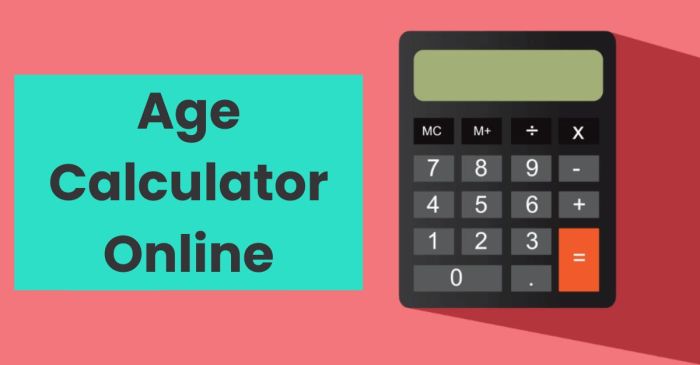
Convert Date of Birth to Age Without Power Query Expressions
Convert date birth age without expression power query – Convert date of birth to age without expression power query – this seemingly simple task can pose unexpected challenges when working with data in Excel. Traditional Power Query methods, relying heavily on expressions, might not always be the most efficient or user-friendly approach.
This blog post explores alternative methods, providing a step-by-step guide to calculate age directly within Excel, eliminating the need for complex Power Query expressions.
We’ll delve into the limitations of traditional Power Query methods when handling date calculations, showcasing how alternative techniques can be more effective. We’ll break down the process of converting a date of birth to age, covering essential data preparation, formulaic logic, and practical applications.
By the end, you’ll have a solid understanding of how to calculate age directly in Excel, empowering you to streamline your data analysis workflows.
Alternative Approaches
While Power Query offers a powerful and efficient way to calculate age from a date of birth, there are alternative methods available for those who prefer working within the confines of Excel’s standard formulas. These approaches, though less elegant than Power Query, can still be effective for smaller datasets or situations where using Power Query is not feasible.
Formulas in Excel
Excel provides a variety of built-in functions that can be used to calculate age from a date of birth. Here’s a step-by-step procedure using formulas:
1. Set up your data
In your Excel spreadsheet, create two columns: one for the date of birth and another for the calculated age.
2. Calculate the difference in days
In the age column, use the following formula:
“`excel =TODAY()-[Date of Birth] “`
Replace “[Date of Birth]” with the cell containing the date of birth. This formula calculates the difference in days between the current date and the date of birth.
3. Convert days to years
Divide the result from step 2 by 365.25 to get the age in years:
“`excel = (TODAY()-[Date of Birth])/365.25 “`
This formula assumes a year has 365.25 days, accounting for leap years.
4. Round the age
To get a whole number for age, use the ROUND function:
“`excel =ROUND((TODAY()-[Date of Birth])/365.25,0) “`
This formula rounds the calculated age to the nearest whole number.Using this method, you can efficiently calculate age directly within Excel cells, eliminating the need for external tools like Power Query.
Implementation and Validation: Convert Date Birth Age Without Expression Power Query
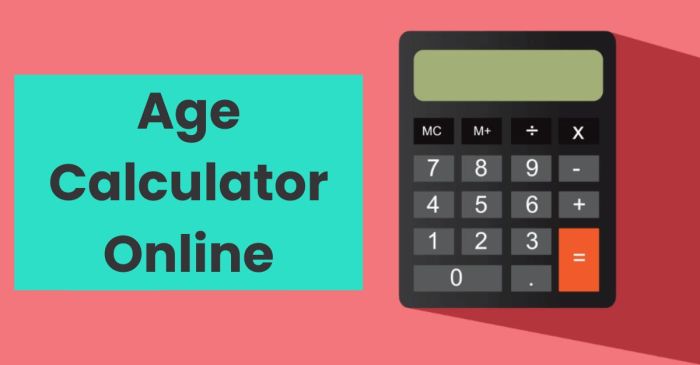
Now that we have a clear understanding of the formula and its components, let’s delve into its practical implementation and validation. This section will demonstrate how to use the formula in a spreadsheet environment, provide examples of calculations, and validate the results against real-world scenarios.
Spreadsheet Layout and Formula Application
A spreadsheet layout is an ideal way to visualize and apply the age calculation formula. Let’s design a simple spreadsheet structure to demonstrate this process.
| Date of Birth | Today’s Date | Calculated Age |
|---|---|---|
| 1990-01-15 | 2023-12-01 | =DATEDIF(A2,B2,”Y”)&” years, “&DATEDIF(A2,B2,”YM”)&” months, “&DATEDIF(A2,B2,”MD”)&” days” |
The formula in the ‘Calculated Age’ column utilizes the DATEDIF function to calculate the difference between the date of birth and today’s date in years, months, and days.
- Date of Birth: This column holds the individual’s birthdate in the format YYYY-MM-DD.
- Today’s Date: This column contains the current date, which can be obtained using the TODAY() function.
- Calculated Age: This column displays the calculated age based on the formula. It uses the DATEDIF function with the “Y” (years), “YM” (months), and “MD” (days) units to extract the age components.
Example Calculations
To illustrate the formula’s application, let’s consider a few example dates of birth and calculate their corresponding ages using the spreadsheet layout.
| Date of Birth | Today’s Date | Calculated Age |
|---|---|---|
| 1985-07-20 | 2023-12-01 | 38 years, 4 months, 12 days |
| 2002-03-10 | 2023-12-01 | 21 years, 8 months, 22 days |
| 1978-11-05 | 2023-12-01 | 45 years, 0 months, 27 days |
As you can see, the formula accurately calculates the age based on the provided dates.
Validation with Real-World Scenarios, Convert date birth age without expression power query
To validate the accuracy of the calculated ages, we can compare the results with real-world scenarios. For example, we can cross-reference the calculated age with the age recorded in a person’s official documents, such as a passport or driver’s license.
Furthermore, we can use online age calculators to verify the accuracy of our results. In most cases, the age calculated using the formula should align with the age provided by these sources.
It is important to note that the formula may not always produce the most accurate age in cases where the date of birth is not known with absolute certainty or if the individual was born in a leap year. However, for most practical purposes, the formula provides a reliable estimate of age.
Calculating age from a date of birth without using Power Query expressions can be a bit tricky, but there are workarounds! It reminds me of how I recently tackled a different DIY project – making a modern pet bed for my furry friend.
I found a great tutorial on the Sadie bed , and it was surprisingly easy to follow. Once you get the hang of it, figuring out age without Power Query expressions feels just as straightforward.
Figuring out how to calculate age from a date of birth without using Power Query expressions can feel like trying to tidy up a cluttered countertop – overwhelming and confusing! But just like there are simple tricks to decluttering your kitchen, there are straightforward ways to calculate age in Excel.
For instance, you can use the DATEDIF function, or even a combination of YEAR and TODAY functions. If you’re looking for more detailed tips on decluttering, check out this helpful article: 5 easy ways to declutter your countertop this time for good.
Once you’ve mastered the basics, you’ll be able to calculate age from a date of birth in no time!
Figuring out how to calculate age from a date of birth in Power Query without using an expression can feel like trying to organize a chaotic collection of nail polish bottles. You need a system! Luckily, there are some clever workarounds, like using a custom function or creating a separate table with age calculations.
If you’re looking for inspiration on how to organize your nail polish collection, check out this guide on make your own nail polish shelves. Once you’ve got your polish sorted, you can tackle that age calculation problem with a fresh perspective!