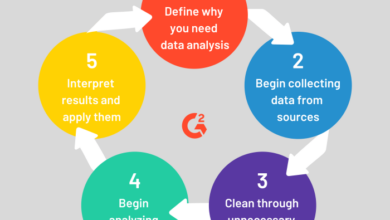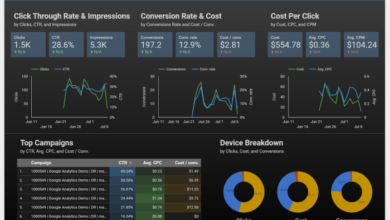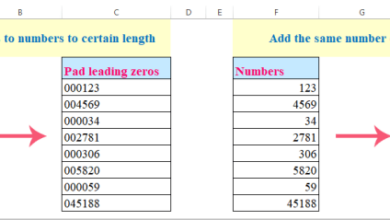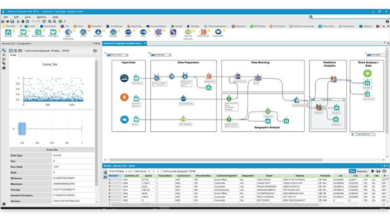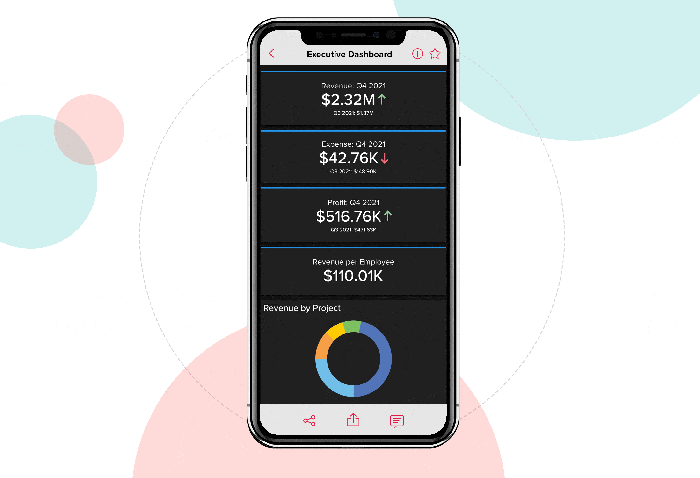Convert Microsoft Excel Slicer Series Buttons to PivotCharts
Convert microsoft excel slicer series buttons pivotchart – Convert Microsoft Excel Slicer Series Buttons to PivotCharts is a powerful technique that lets you dynamically interact with your data. Imagine effortlessly filtering your pivot charts based on specific categories using a user-friendly interface – that’s the magic of slicers! They work like interactive filters, allowing you to slice and dice your data to gain valuable insights without needing to manually adjust pivot table settings.
Slicers are visual representations of your pivot table’s data fields, and each button within a slicer represents a unique category. Clicking a button instantly filters your pivot chart, displaying only the data related to that category. You can even select multiple buttons to view combined data, offering incredible flexibility in analyzing your information.
Understanding Slicers and PivotCharts
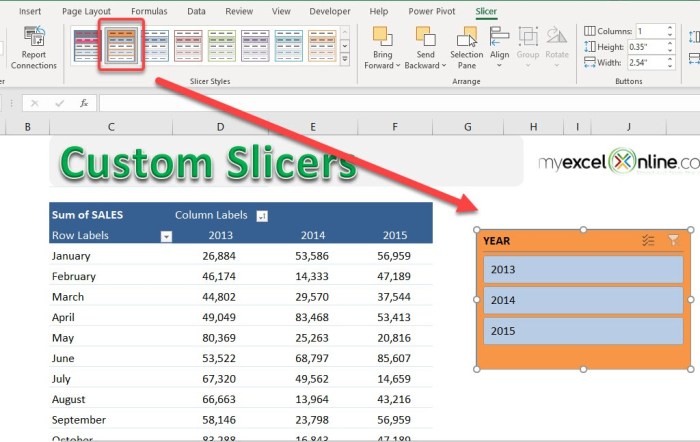
Slicers and PivotCharts are powerful tools in Microsoft Excel that allow you to interactively analyze and visualize your data. Slicers provide a user-friendly way to filter data in a pivot table, while PivotCharts offer dynamic visual representations of the filtered data.
How Slicers Work in Microsoft Excel, Convert microsoft excel slicer series buttons pivotchart
Slicers are interactive controls that enable you to filter data in a pivot table by selecting specific values from a chosen field. Each slicer represents a field in your data, and the buttons within the slicer correspond to the unique values within that field.
When you click a button in a slicer, the pivot table and any associated pivot charts are automatically updated to reflect the selected values.
Relationship Between Slicers and Pivot Charts
Slicers and PivotCharts work together seamlessly to provide interactive data analysis. Slicers act as filters for pivot tables, and the changes made to the slicer are automatically reflected in the corresponding pivot chart. This dynamic connection allows you to explore different aspects of your data by selecting various values in the slicer, and the pivot chart will instantly update to visualize the filtered data.
Types of Slicer Series Buttons
Slicer series buttons represent the unique values within a chosen field in your data. When you click a button, the pivot table and any associated pivot charts are filtered to display data related to that specific value. The type of slicer series buttons depends on the data type of the field.
Categorical Data
For categorical fields, the slicer buttons display the unique values within the field. For example, if your data includes a field called “Region,” the slicer for that field would have buttons for each distinct region, such as “North,” “South,” “East,” and “West.” Clicking a button would filter the pivot table and chart to show data only from that region.
Numerical Data
For numerical fields, the slicer buttons can be configured to represent different ranges of values. You can set the slicer to display buttons for specific ranges, such as “0-10,” “10-20,” “20-30,” or “Greater than 30.” This allows you to filter data based on numerical intervals, providing a more granular analysis.
Date Data
For date fields, the slicer buttons can be set to display specific date ranges, such as “Last Month,” “This Year,” “Last Year,” or “Custom Range.” This provides a convenient way to filter data based on time periods, allowing you to analyze trends and patterns over time.
Using Slicer Series Buttons to Filter Data: Convert Microsoft Excel Slicer Series Buttons Pivotchart

Slicer series buttons provide an interactive way to filter data displayed in a pivot chart. They allow you to quickly select specific series to include or exclude from the chart, enabling you to focus on the data that is most relevant to your analysis.
Filtering Options with Slicer Series Buttons
Slicer series buttons offer a range of filtering options, allowing you to customize the data displayed in your pivot chart.
- Single Selection:This option allows you to select only one series at a time. To select a series, simply click on the corresponding slicer button. The chart will then display only the data for the selected series.
- Multiple Selections:You can also select multiple series by holding down the Ctrl key and clicking on the desired buttons. The chart will then display data for all selected series.
Advanced Filtering Techniques
Slicer series buttons also support advanced filtering techniques, allowing you to create more complex data visualizations.
- Excluding Series:To exclude a series from the chart, simply click on the corresponding slicer button while holding down the Shift key. This will deselect the series, removing its data from the chart.
- Filtering by Value:You can filter series based on specific values by using the “Filter” option within the slicer. This allows you to select series based on criteria such as the highest or lowest values, or values within a specific range.
Trying to figure out how to convert Microsoft Excel slicer series buttons to a pivot chart can be a bit of a puzzle, especially when you’re dealing with a lot of data. It’s like trying to find a great deal on AirTags during Prime Day – sometimes you just end up disappointed.
But don’t despair! There are plenty of other options out there, just like you can find alternatives to AirTags with Tile, as mentioned in this article on Prime Day AirTag deals: a letdown, here are 3 Tile alternatives I’d recommend.
Once you’ve got the right tools, you can easily create a dynamic and informative pivot chart to visualize your data in a meaningful way.
Trying to convert Microsoft Excel slicer series buttons into a pivot chart can be a real head-scratcher, but it’s definitely doable. Sometimes, you need to dive into a little deeper understanding of how Excel handles data and how pivot charts work, and that’s where resources like this apple intelligence cheat sheet can come in handy.
It helps you understand the underlying data structures and how to manipulate them for better analysis and visualization. Once you’ve got a grasp of the data, converting those slicer buttons into a dynamic pivot chart becomes much easier.
Figuring out how to convert Microsoft Excel slicer series buttons to a pivot chart can feel like trying to decipher ancient hieroglyphics. But hey, sometimes the best solutions come from the most unexpected places. Just like the recent update to the persona feature on Apple Vision Pro, which makes digital avatars look incredibly realistic in VisionOS 11 , maybe the answer to our Excel conundrum is just around the corner.
So, let’s keep exploring and see what creative solutions we can find to conquer this Excel challenge.