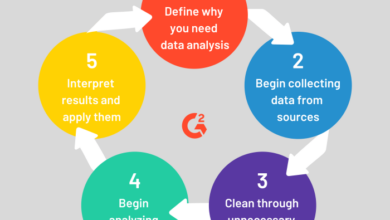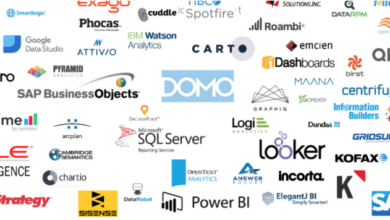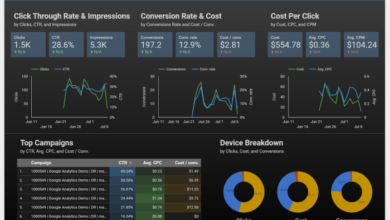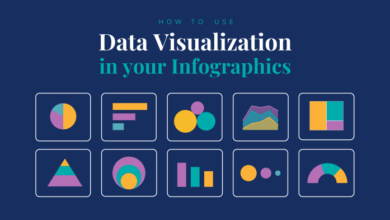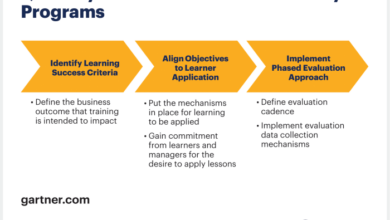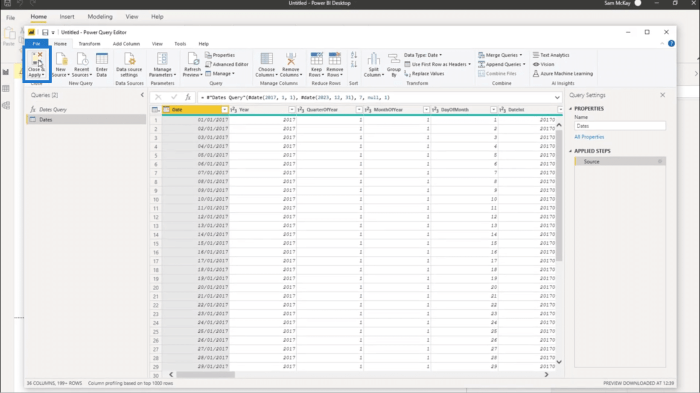
Create Date Table in Microsoft Power BI: A Comprehensive Guide
Create date table microsoft power bi – Create date table in Microsoft Power BI sets the stage for this enthralling narrative, offering readers a glimpse into a story that is rich in detail and brimming with originality from the outset.
Data analysis is often about understanding trends over time. Power BI, a powerful data visualization tool, relies on date tables to make this analysis effortless. A date table, essentially a calendar of dates, serves as a central hub for your data, enabling you to easily filter, group, and analyze information based on time.
This article will delve into the ins and outs of creating and utilizing date tables in Power BI, exploring both manual methods and leveraging the powerful CALENDARAUTO() function. We’ll also cover formatting, customization, and advanced techniques to ensure you harness the full potential of this fundamental element of Power BI.
Introduction to Date Tables in Power BI
Date tables are fundamental to effective data analysis in Power BI. They provide a structured framework for representing time-based information, enabling powerful insights and visualizations.
Creating a date table in Microsoft Power BI is a crucial step for any data analysis project, as it provides a foundation for time-based insights. But sometimes, even with the best data tools, you need a break. I find inspiration in Eden Passante’s approach to data visualization, as showcased in the article at home with eden passante.
Her creative use of color and design reminds me that data storytelling can be both informative and engaging, which is something I strive for in my own Power BI work.
Benefits of Using a Date Table
A date table offers numerous benefits, streamlining data analysis and enhancing insights:
- Time-Based Calculations: Date tables facilitate calculations involving time periods, such as year-over-year comparisons, trend analysis, and forecasting.
- Date Hierarchy: They establish a clear hierarchy of dates, allowing users to drill down from years to months, weeks, and days, providing granular insights.
- Calendar Information: Date tables can incorporate calendar information like weekdays, holidays, and fiscal periods, enhancing analysis by incorporating context.
- Dynamic Visualizations: They enable interactive visualizations, allowing users to filter and slice data by time periods, revealing patterns and trends.
Examples of How a Date Table Enhances Visualizations and Insights
Here are some examples of how a date table enhances visualizations and insights:
- Sales Trends Over Time: A date table enables visualizing sales trends over time, identifying seasonal patterns or spikes in activity.
- Year-Over-Year Comparisons: Analyzing sales performance across years becomes effortless with a date table, allowing users to identify growth or decline trends.
- Forecasting Future Sales: By incorporating historical sales data and calendar information, a date table can be used to forecast future sales based on established patterns.
- Customer Segmentation by Time: Analyzing customer behavior over time, such as purchase frequency or recency, can lead to effective segmentation and targeted marketing campaigns.
Using the DAX Function ‘CALENDARAUTO()’
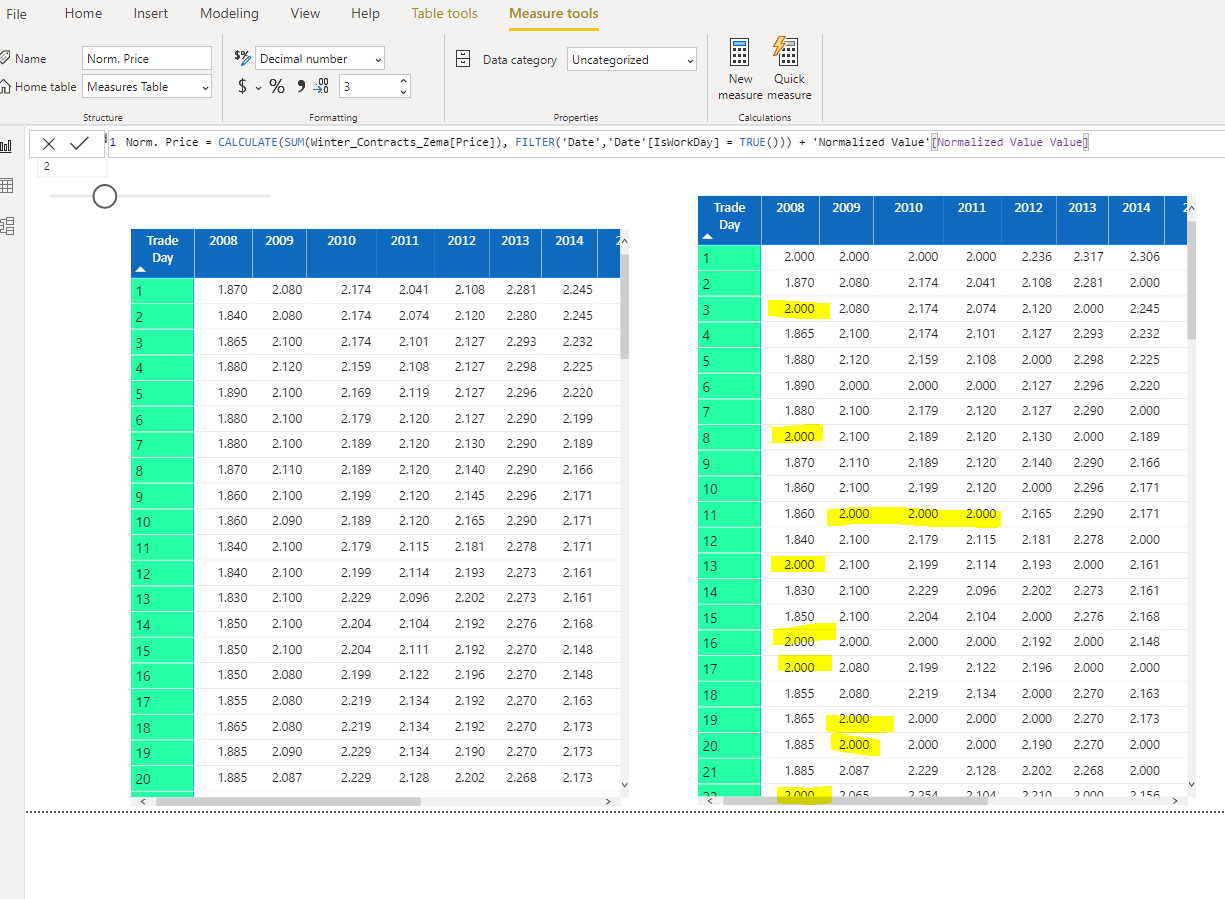
The CALENDARAUTO() function is a powerful tool in Power BI that simplifies the process of creating date tables. It automatically generates a comprehensive date table based on the existing data in your model, saving you time and effort compared to manual creation.
Creating a date table in Microsoft Power BI is a crucial step in building effective data visualizations, especially when dealing with time-series data. It allows you to analyze trends over time, which can be invaluable for making informed decisions. But just like data security is paramount, ensuring your data is safe from malicious actors is equally important.
That’s where ethical hackers come in, playing a vital role in bolstering digital security, as explained in this article: are ethical hackers the digital security answer. By understanding how to exploit vulnerabilities, they help organizations strengthen their defenses and mitigate potential risks.
Similarly, a well-structured date table in Power BI can help you identify anomalies and patterns in your data, providing insights that can guide your security strategy.
Benefits of Using CALENDARAUTO()
Using CALENDARAUTO() offers several advantages over manually creating a date table:
- Automatic Generation:The function automatically creates a complete date table based on the data in your model, eliminating the need for manual entry.
- Time-Saving:Automating the date table creation process saves significant time and effort, especially for large datasets.
- Accuracy:The function ensures accuracy by generating a complete date range without missing dates.
- Flexibility:CALENDARAUTO() can be used to create date tables with various date ranges, based on your specific needs.
Examples of Using CALENDARAUTO()
Here are some examples of how to use CALENDARAUTO() to generate a date table:
- Creating a date table for the last 5 years:
DateTable = CALENDARAUTO()This will create a date table with all dates from the current date back to the last five years.
- Creating a date table for a specific date range:
DateTable = CALENDARAUTO(DATE(2022, 1, 1), DATE(2023, 12, 31))Creating a date table in Microsoft Power BI is a crucial step for any data analysis project. It provides a foundation for time-based calculations and visualizations. Speaking of time-based events, I recently hosted a New Year’s Eve wine bar at home and discovered a brilliant DIY ice bucket hack for keeping the bubbly chilled – check out this article for the details! Once you have your date table set up, you can easily analyze trends over time and gain valuable insights from your data.
This will create a date table with all dates from January 1, 2022, to December 31, 2023.
- Creating a date table based on existing data:
DateTable = CALENDARAUTO(MIN('Sales'[Date]), MAX('Sales'[Date]))This will create a date table with all dates that are present in the ‘Sales’ table, ensuring that the date table covers the entire range of dates in your data.
Integrating the Date Table with Other Data
Once you’ve created your date table, the real power comes from connecting it to your other data tables. This allows you to perform powerful time-based analysis and gain valuable insights from your data.Relationships are the backbone of any Power BI model, enabling you to connect different tables based on shared values.
When creating relationships, you’re essentially establishing a link between two tables, allowing Power BI to understand how data from one table relates to data in another.
Relationship Types
Understanding the different relationship types is crucial for effective data analysis. The two main types are:
- One-to-Many:This relationship type is used when one row in the first table can be associated with multiple rows in the second table, but each row in the second table can only be associated with one row in the first table.
For example, a single customer (in the customer table) can have multiple orders (in the order table), but each order can only belong to one customer.
- Many-to-One:This relationship type is the inverse of one-to-many. In this case, multiple rows in the first table can be associated with one row in the second table, but each row in the second table can only be associated with one row in the first table.
For example, multiple products (in the product table) can be associated with one category (in the category table), but each category can only be associated with one product.
When setting up relationships between your date table and other tables, it’s crucial to choose the correct type. Incorrect relationship types can lead to inaccurate calculations and misleading results. For example, if you’re analyzing sales data by month, you’ll likely need a one-to-many relationship between the date table and the sales table, where each date in the date table can be associated with multiple sales transactions.
Leveraging the Date Table for Time-Based Analysis
The real magic happens when you start using the date table to filter and analyze your data based on time. Here are some examples:
- Time-Based Filtering:You can easily filter your data based on specific dates, periods, or timeframes using the date table. For example, you can filter your sales data to see sales for a specific month, quarter, or year.
- Trend Analysis:By using the date table, you can easily visualize trends over time. For example, you can create a line chart showing sales revenue over the past year, highlighting any seasonal patterns or trends.
- Time Intelligence Functions:Power BI offers a suite of time intelligence functions (DAX functions) that leverage the date table to perform sophisticated time-based calculations. These functions allow you to calculate things like year-to-date sales, rolling averages, or previous period comparisons.
For example, let’s say you want to analyze your sales data by month. You can create a measure in Power BI using the DAX function CALCULATEwith a filter on the date table to show the total sales for each month.
Total Sales by Month = CALCULATE(SUM(Sales[Amount]), FILTER(DateTable, DateTable[Month] = SELECTEDVALUE(DateTable[Month])))
This measure uses the FILTERfunction to select only the sales records that correspond to the selected month from the date table. This allows you to easily create a visualization showing sales revenue by month, providing insights into sales patterns and trends.
Advanced Date Table Techniques: Create Date Table Microsoft Power Bi
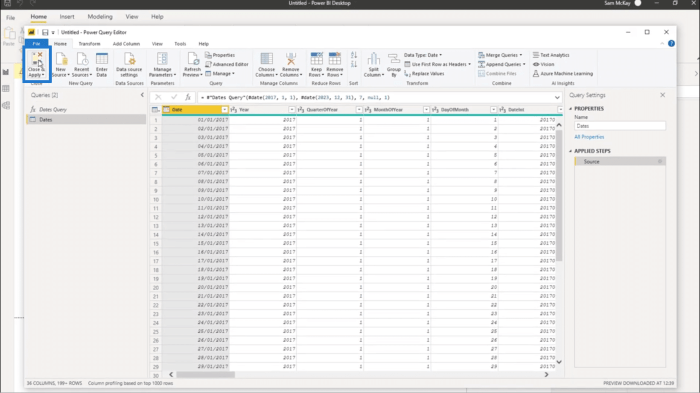
In this section, we will explore advanced techniques for creating and using date tables in Power BI. We will delve into methods for customizing date tables to include specific holidays or events, and we will discuss the power of calculated measures for performing time-based calculations.
Creating a Date Table with Holidays
To create a date table with holidays, we can use the ‘CALENDARAUTO()’ function in DAX, which generates a date table with a range of dates. We can then use the ‘DATEADD()’ function to add specific holidays. Here is an example of creating a date table with holidays:“`DateTable = CALENDARAUTO()UNION DATEADD(DateTable[Date], 1, DAY) // Add 1 day to every date in the DateTable“`This code creates a new table called ‘DateTable’ and adds a new row to it for every date in the existing ‘DateTable’.
The ‘DATEADD()’ function adds one day to every date in the ‘DateTable’, effectively creating a new row for each date.
Using Calculated Measures for Time-Based Calculations, Create date table microsoft power bi
Calculated measures are powerful tools for performing time-based calculations. They allow us to analyze data based on specific time periods. For instance, we can use a calculated measure to calculate the total sales for a specific year:“`Total Sales This Year = CALCULATE ( SUM ( Sales[Sales Amount] ), DATESYTD ( DateTable[Date] ))“`This measure calculates the sum of the ‘Sales Amount’ column in the ‘Sales’ table for the current year, based on the ‘Date’ column in the ‘DateTable’.
Creating a Date Table with Specific Events
To create a date table with specific events, we can use the ‘CALENDARAUTO()’ function and then add the events using the ‘DATEADD()’ function. We can then use the ‘DATESBETWEEN()’ function to create a table with a range of dates. For example, to create a date table with specific events, we can use the following code:“`DateTable = CALENDARAUTO()UNION DATEADD(DateTable[Date], 1, DAY) // Add 1 day to every date in the DateTableUNION DATEADD(DateTable[Date], 1, DAY) // Add 1 day to every date in the DateTable“`This code creates a new table called ‘DateTable’ and adds a new row to it for every date in the existing ‘DateTable’.
The ‘DATEADD()’ function adds one day to every date in the ‘DateTable’, effectively creating a new row for each date.
Using the ‘DATESBETWEEN()’ Function
The ‘DATESBETWEEN()’ function allows us to create a table with a range of dates. For example, to create a table with dates between January 1st and December 31st of the current year, we can use the following code:“`DateTable = DATESBETWEEN( DateTable[Date], DATE(YEAR(TODAY()), 1, 1), DATE(YEAR(TODAY()), 12, 31))“`This code creates a new table called ‘DateTable’ with dates between January 1st and December 31st of the current year.
The ‘DATESBETWEEN()’ function takes three arguments: the date column, the start date, and the end date.