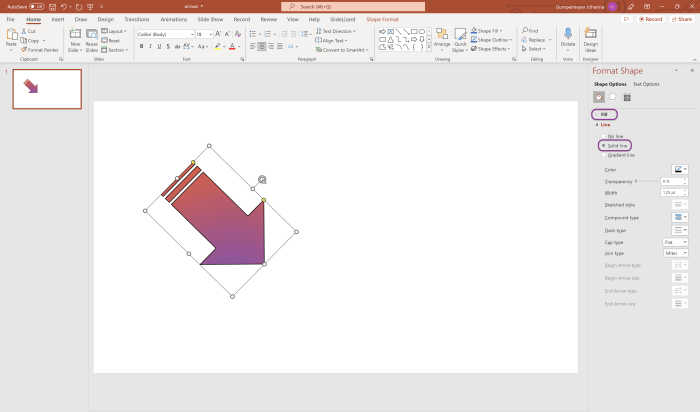
Create Moving Arrows in PowerPoint: A Guide to Enhanced Visual Storytelling
Create moving arrow powerpoint – Create moving arrows in PowerPoint: It sounds simple, but it’s a powerful technique that can transform your presentations from static to dynamic, grabbing your audience’s attention and making your message stick. Imagine guiding viewers through complex data, emphasizing key points, or even adding a touch of playful animation – moving arrows can do it all.
This guide dives into the world of animated arrows, covering everything from basic animation techniques to advanced design considerations. Whether you’re a seasoned presenter or just starting out, you’ll discover how to use moving arrows to elevate your presentations and make a lasting impact.
Understanding the Purpose
Moving arrows in PowerPoint presentations serve as dynamic visual elements that can effectively guide the audience’s attention and enhance the overall impact of your message. They can be used to highlight key points, illustrate relationships, and create a sense of movement and flow within your slides.Moving arrows can significantly contribute to visual storytelling, making your presentation more engaging and memorable.
Creating a moving arrow in PowerPoint can be a great way to add visual interest and guide your audience’s attention. If you’re looking for something special to serve your guests with, check out this amazing deal on 20 off silver plated cutlery newbridge silverware sale – perfect for setting a sophisticated table! Once you’ve got your presentation and dinnerware sorted, you can focus on mastering the animation effects to make your arrow truly pop.
They provide a visual cue for the audience, directing their focus to specific elements and facilitating a smoother understanding of the information being presented.
Creating a moving arrow in PowerPoint can be a fun way to add visual interest to your presentations. While I’m working on that, I’m also thinking about making a colorful pom pom bracelet, which is a great way to unwind after a long day of designing.
You can find a great tutorial for making your own pom pom bracelet on this website: pom pom bracelet diy. Once I’ve finished my bracelet, I’ll be back to tackling those moving arrows!
Types of Moving Arrows and Their Applications
Moving arrows come in various forms, each serving a distinct purpose in presentations. Here’s a breakdown of some common types and their applications:
- Directional Arrows:These arrows are primarily used to guide the audience’s attention to specific elements on a slide. They can point to text, images, charts, or other visual aids, highlighting key information or emphasizing a particular aspect of your message.
- Flowchart Arrows:Used to depict processes, workflows, or sequences of events, these arrows connect different elements on a slide, illustrating the order of steps or the flow of information.
- Connection Arrows:These arrows are used to visually link related elements on a slide, demonstrating relationships between different concepts or ideas. For example, you can use a connection arrow to link a cause to its effect or a problem to its solution.
- Emphasis Arrows:These arrows are designed to draw attention to specific areas on a slide, highlighting important information or key takeaways. They can be used to emphasize specific data points in a chart, a key quote in a text box, or a particular image in a slide.
Methods for Creating Moving Arrows
Creating moving arrows in PowerPoint is a simple yet powerful way to add visual interest and emphasize key points in your presentations. Whether you want to guide your audience through a process, highlight relationships between elements, or simply add a touch of dynamism, animated arrows can effectively convey your message.
Using PowerPoint’s Built-in Animation Features
PowerPoint’s built-in animation features provide a straightforward way to create basic moving arrows. This approach is ideal for simple animations that require minimal customization.
- Insert an arrow:Begin by inserting an arrow shape from the “Shapes” menu. Choose the style and size that best suits your presentation.
- Apply an animation:Select the arrow and access the “Animations” tab. From the “Animation” group, choose an appropriate animation effect, such as “Fly In,” “Wipe,” or “Fade.” You can preview the animation in the “Preview” pane.
- Customize animation settings:To fine-tune the animation, click the “Effect Options” button in the “Animations” tab. Here, you can adjust the direction, speed, and timing of the animation. You can also set the arrow to appear on a click or after a specific duration.
- Add additional effects:For more complex animations, you can combine multiple animation effects on a single arrow. For example, you can use a “Fly In” effect followed by a “Spin” effect to create a dynamic movement.
Customizing Animation Settings
PowerPoint offers extensive customization options for animation settings, allowing you to fine-tune the movement of your arrows to perfectly match your presentation’s style and message.
Creating a moving arrow in PowerPoint can be a fun way to add visual interest to your presentations, especially if you’re trying to highlight a specific point or guide the audience’s attention. But sometimes, you need a more sophisticated tool for scheduling and managing your time, and that’s where the new Google Calendar features come in handy.
With their updated interface and enhanced features, you can easily plan your day, week, or month, ensuring you never miss a deadline. And once you’ve got your schedule locked down, you can return to those dynamic PowerPoint arrows, confident that your presentation will flow seamlessly.
- Speed:The “Duration” setting controls the animation’s speed. A shorter duration results in a faster animation, while a longer duration creates a slower, more deliberate movement. You can experiment with different durations to find the right pace for your presentation.
- Direction:The “Direction” setting determines the path of the animation. You can choose from various directions, including left, right, up, down, and diagonal. You can also specify the exact starting and ending points of the animation to create a more precise movement.
- Effect:The “Effect” setting determines the visual style of the animation. PowerPoint offers a wide range of effects, including “Fade,” “Wipe,” “Fly In,” and “Bounce.” Choose the effect that best complements your presentation’s overall aesthetic.
Advanced Animation Techniques, Create moving arrow powerpoint
For more sophisticated animations, you can explore advanced techniques using third-party software or custom code. These methods offer greater control over the movement, timing, and appearance of your arrows, allowing you to create truly unique and engaging animations.
“Advanced animation techniques can be used to create intricate and visually captivating movements for your arrows. These techniques can enhance the storytelling aspect of your presentation and engage your audience on a deeper level.”
Design Considerations
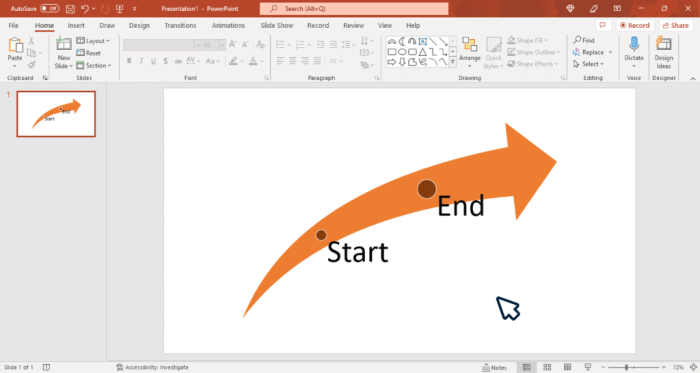
Designing moving arrows in PowerPoint requires more than just creating animations. Visual consistency and alignment with the presentation theme are crucial for maintaining a cohesive and professional look. This section explores the key design considerations that will elevate your presentations.
Arrow Styles, Colors, and Sizes
Choosing the right arrow style, color, and size can significantly impact the clarity and impact of your presentation. The following factors should be considered:
- Arrow Style:The style of the arrow should align with the overall theme of your presentation. For a formal presentation, a simple, clean arrow style is appropriate. For a more casual presentation, a more playful arrow style might be suitable. There are many built-in arrow styles available in PowerPoint, and you can also find custom arrow styles online.
For example, you can choose from a variety of styles, including straight arrows, curved arrows, and even arrows with different shapes at the tip.
- Arrow Color:The color of the arrow should contrast with the background color of your slide and be visible to the audience. Consider using colors that align with your presentation’s color scheme. Avoid using too many colors, as this can be overwhelming and distract from your message.
- Arrow Size:The size of the arrow should be appropriate for the size of the slide and the amount of text or images on the slide. A large arrow can be overwhelming on a small slide, while a small arrow may be difficult to see on a large slide.
Ensure that the arrow is large enough to be easily visible but not so large that it dominates the slide.
Creating Visually Appealing Arrow Transitions and Effects
Animations and effects can make your moving arrows more dynamic and engaging. Here are some ideas for creating visually appealing transitions and effects:
- Simple Fade-In:A simple fade-in animation can be effective for creating a subtle transition. This effect is particularly useful for emphasizing a specific point or introducing a new element on the slide.
- Slide-In Animation:A slide-in animation can be used to create a more dynamic transition. This effect is often used to introduce a new element or highlight a specific area of the slide. For example, you can have an arrow slide in from the left or right side of the slide to draw attention to a specific bullet point or section of text.
- Grow/Shrink Animation:This animation can be used to emphasize a point or highlight a specific area of the slide. The arrow can start small and then grow to a larger size, or it can start large and then shrink to a smaller size.
This effect can be used to create a sense of movement or emphasize the importance of the information being presented.
- Custom Animation Paths:PowerPoint allows you to create custom animation paths. This gives you complete control over how the arrow moves across the slide. You can create simple linear paths or more complex curved paths, depending on your desired effect. This can be useful for highlighting a specific relationship between different elements on the slide or guiding the audience’s attention in a specific direction.
- Sound Effects:Sound effects can be added to your animation to create a more immersive experience. For example, you could use a “whoosh” sound effect when the arrow slides in, or a “click” sound effect when the arrow reaches its destination. However, ensure that the sound effects are appropriate for the tone of your presentation and do not distract from the message.
Effective Usage and Integration
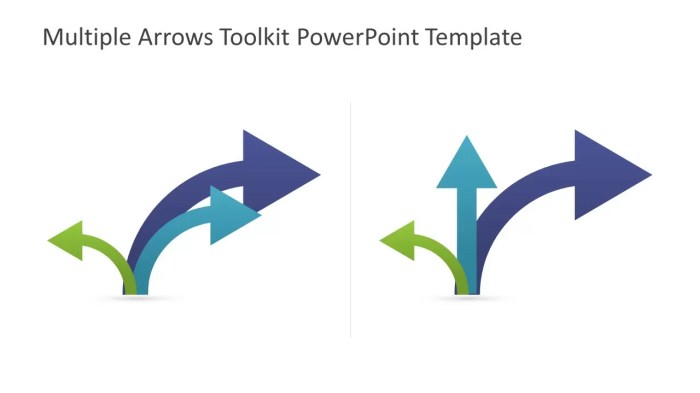
Moving arrows are powerful tools that can elevate your PowerPoint presentations from static to dynamic, enhancing audience engagement and comprehension. They are versatile, allowing you to guide attention, highlight key information, and illustrate relationships in a visually compelling way.
Utilizing Arrows to Highlight Key Information
- Emphasize key takeaways:Use arrows to draw attention to crucial points, statistics, or conclusions within your slides. This helps your audience quickly identify the most important information. For instance, you could use an arrow to point to a specific data point on a chart, emphasizing its significance.
- Focus on specific details:Arrows can pinpoint specific sections of a slide, such as a particular word or phrase in a lengthy paragraph, ensuring your audience doesn’t miss crucial details.
- Create visual hierarchy:Use arrows to establish a clear visual hierarchy within your slides, leading the audience’s eye through the information in a logical sequence.
Guiding Audience Attention
- Direct flow of information:Arrows can guide the audience’s attention through a sequence of steps, illustrating a process or timeline. This creates a clear path for understanding complex information.
- Highlight connections:Arrows can effectively demonstrate relationships between different elements on a slide, such as connecting a cause to its effect or illustrating a flow of information.
- Maintain engagement:Moving arrows, especially those with animation effects, can help keep your audience engaged and focused. This is particularly useful for longer presentations or sections that may be information-dense.
Illustrating Relationships
- Show cause and effect:Arrows can effectively illustrate the relationship between a cause and its effect, making complex concepts easier to understand. For example, you could use an arrow to connect a business decision to its potential outcomes.
- Visualize data flow:Arrows are ideal for representing data flow, such as in a process diagram or a network map. This helps your audience understand the movement and transformation of data.
- Clarify connections:Arrows can be used to clarify relationships between different parts of a slide, such as connecting a definition to a concept or linking a product feature to its benefit.
Alternative Techniques: Create Moving Arrow Powerpoint
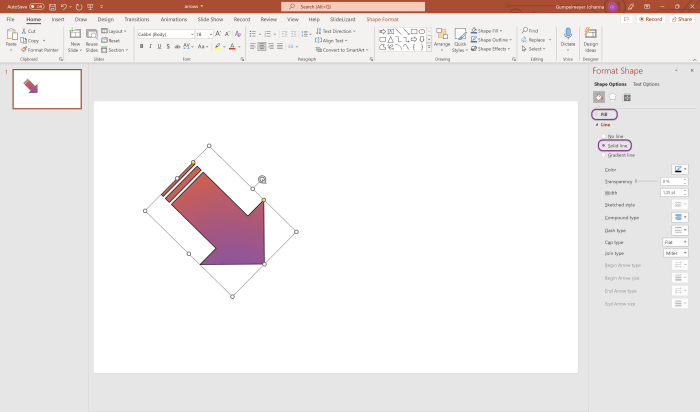
While moving arrows can be a powerful tool for guiding viewers’ attention, they’re not the only way to create dynamic visuals in PowerPoint. Several alternative techniques can achieve similar effects, offering a broader range of creative possibilities.Exploring these alternatives allows for a more nuanced and engaging presentation style, catering to different visual preferences and adding depth to your message.
Transitions
Transitions are a fundamental aspect of PowerPoint presentations, offering a seamless way to move between slides. While often used for basic slide progression, transitions can be strategically employed to create visual interest and emphasize specific points.A well-chosen transition can enhance the flow of information and create a sense of dynamism.
For instance, using a “fade” transition for a new section can subtly highlight the shift in topic, while a “wipe” transition can add a sense of movement and direction.
Shape Morphing
Shape morphing is a powerful animation technique that allows you to smoothly transform one shape into another. This can be used to create a sense of movement, growth, or change, adding visual interest and enhancing the storytelling aspect of your presentation.For example, a simple shape morphing animation could transform a circle into a square, representing a shift from a traditional approach to a more modern one.
This visual representation can be more impactful than simply stating the change in words.
Custom Animations
Custom animations provide granular control over the movement and appearance of objects on your slides. This level of customization allows for creative and impactful visual effects that go beyond simple transitions or shape morphing.
Custom animations offer a powerful way to tell stories visually, guiding the viewer’s attention and emphasizing key points in a dynamic and engaging manner.
For instance, you could animate a series of arrows to appear one after another, highlighting different steps in a process. This creates a visual timeline, making the information more accessible and memorable.


