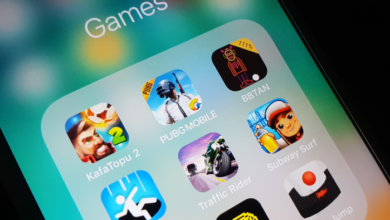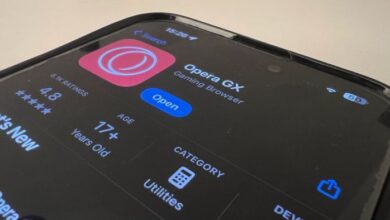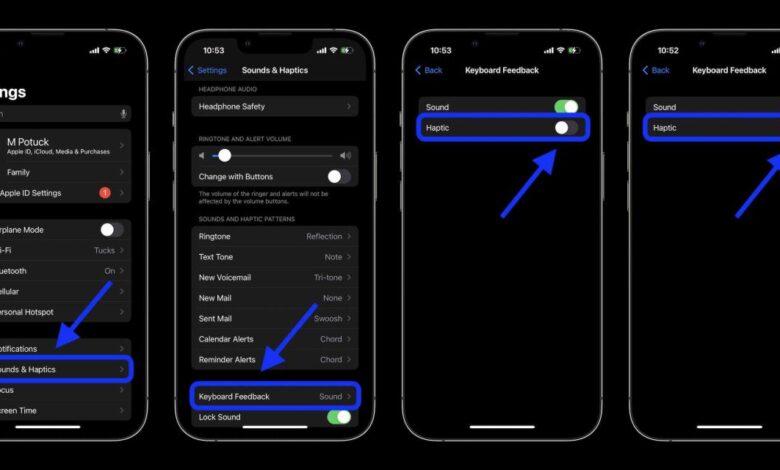
Enable iPhone Haptic Keyboard: Typing with a Touch
Enable iPhone Haptic Keyboard and experience typing with a whole new dimension! This feature adds a subtle vibration to each keystroke, providing a tactile feedback that enhances accuracy and speed. It’s like having a tiny physical keyboard right in your pocket.
Imagine typing a message, feeling a gentle buzz with each keypress, confirming your actions and adding a satisfying element to the experience. Haptic feedback isn’t just a gimmick; it’s a game-changer for anyone who spends a lot of time typing on their iPhone.
Introduction to Haptic Feedback
Haptic feedback is a technology that uses physical sensations to provide feedback to users. This feedback can be in the form of vibrations, pressure, or even motion, and it’s designed to enhance the user experience by providing a more immersive and engaging interaction.
Haptic feedback is particularly useful for mobile devices, where users often rely on touchscreens for interaction. It provides a sense of physical confirmation for actions, making the experience feel more natural and intuitive.
The Difference Between Tactile and Haptic Feedback
While often used interchangeably, tactile and haptic feedback are distinct concepts.
Enabling haptic feedback on your iPhone keyboard is a game-changer for those who love the tactile sensation of typing. It adds a satisfying physical response to each key press, making the whole experience feel more engaging. Speaking of engaging experiences, it’s exciting to see the direction that Irish polo is taking with Evan Power taking the reins at Waterfords.
The future of the sport is bright, just like the satisfying glow of the haptic feedback on my iPhone keyboard!
- Tactile feedbackis the physical sensation of touch. It’s the feeling you get when you press a button or scroll through a list.
- Haptic feedbackis a more sophisticated form of feedback that uses actuators to create specific vibrations or motions. It’s designed to provide more nuanced and informative feedback, such as a subtle vibration to indicate a successful button press or a more pronounced vibration to signal an error.
Enabling haptic feedback on your iPhone keyboard can be a game-changer for typing, providing a satisfying tactile response with every keystroke. It’s like adding a new dimension to your digital world, similar to how the name change from “Project Athia” to project athia is now forspoken transformed the game’s identity.
With haptic feedback, you can feel the difference between letters and numbers, making it easier to type accurately and confidently. It’s a small change that can have a big impact on your mobile typing experience.
Benefits of Haptic Feedback on Mobile Keyboards
Haptic feedback can significantly improve the user experience of mobile keyboards in several ways:
- Enhanced Typing Accuracy:By providing confirmation for each key press, haptic feedback can help users type more accurately, especially on small touchscreens. This is particularly beneficial for users who are prone to typos or who are new to mobile keyboards.
- Improved User Engagement:Haptic feedback can make typing feel more engaging and satisfying. The subtle vibrations can create a sense of connection between the user and the device, making the overall experience more enjoyable.
- Reduced Fatigue:The physical feedback provided by haptic feedback can help reduce fatigue during extended typing sessions. This is especially helpful for users who spend a lot of time texting or writing on their mobile devices.
- Accessibility Features:Haptic feedback can be particularly useful for users with visual impairments or other disabilities. It can provide an alternative form of feedback for actions that are otherwise difficult to perceive.
Enabling Haptic Keyboard on iPhone: Enable Iphone Haptic Keyboard
Adding a tactile sensation to your typing experience can make it more enjoyable and efficient. Haptic feedback provides a subtle vibration with each key press, giving you a physical confirmation of your input. This can be especially helpful when typing on the go or in noisy environments.
Enabling Haptic Keyboard on iPhone
To enable haptic feedback on your iPhone keyboard, follow these steps:
- Open the Settings app on your iPhone.
- Scroll down and tap on “Sounds & Haptics”.
- Tap on “Keyboard Feedback”.
- Toggle the switch next to “Haptic” to the ON position. You’ll see a green toggle switch if it’s enabled.
Once enabled, you’ll feel a subtle vibration with each key press on your iPhone keyboard. You can adjust the intensity of the haptic feedback to your preference.
Enabling haptic feedback on your iPhone keyboard can be a game-changer, especially if you’re like me and prefer that tactile confirmation of each keystroke. It’s a feature I find particularly useful when I’m working from home, like Shannon Smith does in her beautiful Washington DC apartment, featured in the article at home with shannon smith in washington dc.
I imagine she’d appreciate the added feedback, too, as she navigates her busy life and work. Once you’ve tried haptic feedback, you’ll wonder how you ever typed without it!
Customizing Haptic Feedback
You can customize the intensity of haptic feedback on your iPhone by adjusting the “Haptic Intensity” slider in the “Keyboard Feedback” settings.
- Open the Settings app on your iPhone.
- Scroll down and tap on “Sounds & Haptics”.
- Tap on “Keyboard Feedback”.
- Adjust the “Haptic Intensity” slider to your preferred level. The slider ranges from “Light” to “Strong”, allowing you to fine-tune the intensity of the haptic feedback to your liking.
If you find the haptic feedback to be too strong or distracting, you can lower the intensity by moving the slider to the left. Conversely, if you want a more pronounced feedback, move the slider to the right.
Additional Haptic Feedback Settings
Beyond the keyboard, you can also enable haptic feedback for other actions on your iPhone, such as:
- System Haptic Feedback:This setting provides haptic feedback for various system actions, such as unlocking your iPhone, pressing the Home button, or receiving notifications. To enable or disable this feature, go to Settings > Sounds & Haptics > System Haptics.
- Taptic Engine:This setting controls the overall haptic feedback intensity for your iPhone. It’s located in Settings > Sounds & Haptics > Taptic Engine.
- Haptic Touch:This feature allows you to interact with apps and features using pressure-sensitive touch. You can enable or disable Haptic Touch in Settings > Accessibility > Touch.
Remember that enabling haptic feedback can affect your battery life. However, it can significantly enhance your typing experience and make it more enjoyable.
Advantages of Using Haptic Keyboard
Typing with a haptic keyboard offers a unique and satisfying experience that goes beyond just visual feedback. The subtle vibrations that accompany each keystroke provide an extra layer of sensory input, enhancing the overall typing experience in various ways.
Improved Typing Accuracy
Haptic feedback plays a crucial role in improving typing accuracy by providing immediate confirmation of key presses. The gentle vibrations serve as a tactile cue, letting your fingers know when a key has been registered. This eliminates the uncertainty that often arises when typing on a traditional keyboard, where you might not always be sure if a keystroke has been successfully recorded.
This tactile confirmation helps reduce typos and improves overall typing accuracy.
Enhanced Typing Speed
The immediate feedback provided by haptic feedback allows for faster typing speeds. With the confirmation of each keystroke, your fingers can move on to the next key without hesitation, resulting in a more fluid and efficient typing process. This eliminates the need to double-check your work for missed keystrokes, ultimately leading to a faster typing experience.
Enhanced Typing Experience, Enable iphone haptic keyboard
The tactile feedback provided by haptic keyboards creates a more engaging and enjoyable typing experience. The subtle vibrations provide a sense of satisfaction with each keystroke, making typing feel more intuitive and responsive. This enhanced sensory feedback can be particularly beneficial for users who prefer a more tactile typing experience or those who struggle with traditional keyboards due to visual or auditory limitations.
Customization Options for Haptic Feedback
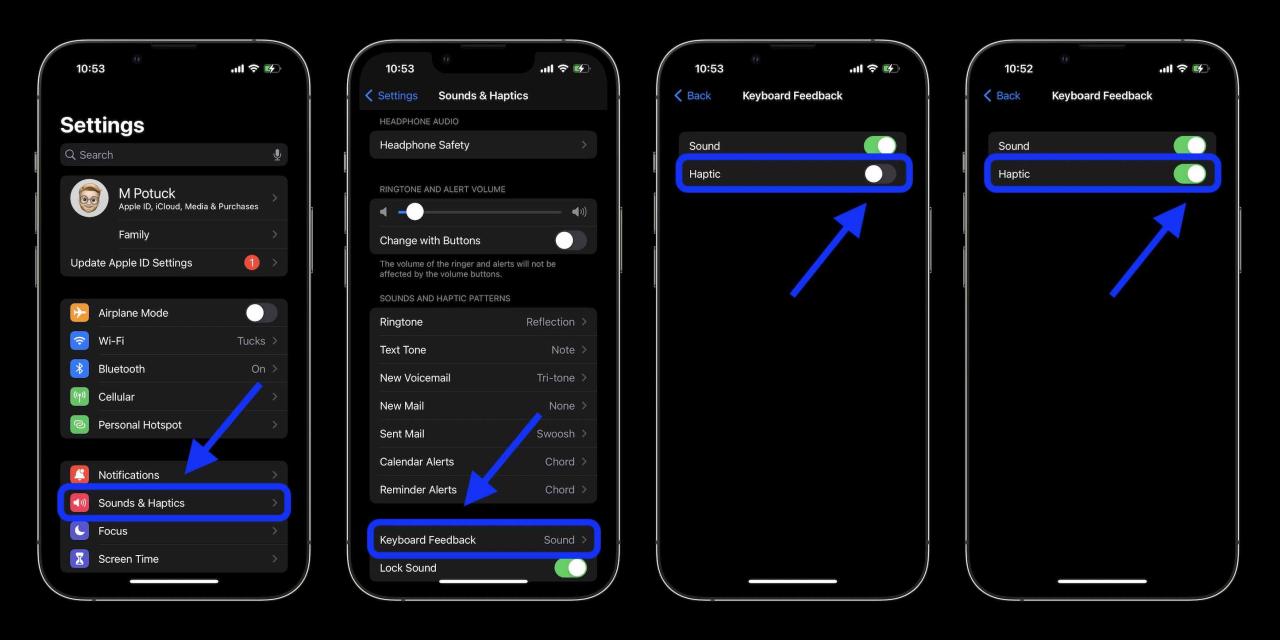
Beyond simply turning haptic feedback on or off, iPhone users have a surprising amount of control over how their keyboard feels. This customization lets you tailor the experience to your preferences, ensuring a comfortable and enjoyable typing experience.
Intensity Levels
Haptic feedback intensity directly impacts the strength of the vibrations you feel when typing. iPhone offers three intensity levels: “Light”, “Medium”, and “Strong”.
- Light:Provides a subtle vibration, suitable for users who prefer a less pronounced tactile response. This option is often chosen for its discreet nature, minimizing distractions in quiet environments.
- Medium:Delivers a balanced vibration, striking a compromise between subtle feedback and a noticeable tactile response. This setting is often preferred for its all-around usability, offering a good balance between responsiveness and discretion.
- Strong:Offers the most pronounced vibration, ideal for users who prefer a more forceful tactile feedback. This setting provides a distinct and satisfying sensation with each key press, making typing feel more substantial and responsive.
Impact on Battery Life
While haptic feedback adds a delightful dimension to the typing experience, it’s worth noting that it can have a minor impact on battery life. The stronger the intensity, the more power is consumed.
“Strong” intensity haptic feedback might consume slightly more battery than “Light” intensity.
However, the difference in battery consumption is typically negligible, and most users won’t notice a significant impact on their device’s overall battery life.
Personalizing Haptic Feedback
The beauty of haptic feedback lies in its ability to be customized for specific apps or situations. Here are a few examples of how you can personalize the experience:
- Gaming:Adjusting haptic feedback intensity in a game can enhance the immersive experience. A stronger intensity might provide more impactful feedback for in-game actions, while a lighter intensity might be more suitable for a subtle notification system.
- Quiet Environments:In situations where discretion is key, you can opt for a lighter intensity or even disable haptic feedback altogether. This minimizes distractions for yourself and those around you.
- Accessibility:Haptic feedback can be particularly beneficial for users with visual impairments. Adjusting the intensity can help them better understand the actions they are taking on their device, enhancing accessibility and ease of use.