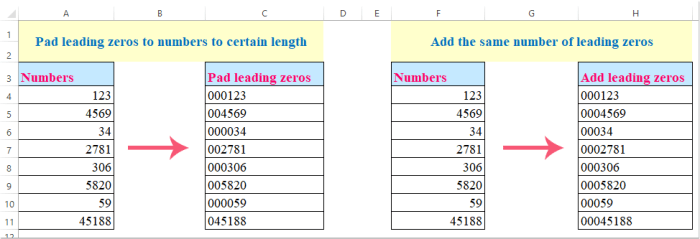
Entering Leading Zeroes in Excel: A Guide to Keeping Your Data Accurate
Entering leading zeroes in Excel might seem like a simple task, but it can become a source of frustration if you’re not aware of the nuances. Whether you’re working with product codes, invoice numbers, or any data where leading zeroes are crucial, understanding how to handle them in Excel is essential.
Losing those zeroes can lead to inaccurate calculations, data misinterpretations, and even lost sales. Let’s dive into the world of leading zeroes and explore the best practices for managing them in your spreadsheets.
This post will cover everything from the basic methods of entering leading zeroes to advanced techniques like custom formatting and macros. We’ll also discuss the common pitfalls to avoid and offer solutions to keep your data accurate and consistent.
Understanding Leading Zeroes in Excel
Leading zeroes, those extra zeroes placed before a number, might seem insignificant, but they play a crucial role in Excel, especially when dealing with specific data types and formats. Understanding their purpose and implications is vital for accurate data manipulation and analysis.
The Purpose of Leading Zeroes, Entering leading zeroes in excel
Leading zeroes are used to preserve the formatting of numbers, particularly when they represent:
- Postal Codes:In many countries, postal codes are treated as text strings and require leading zeroes to maintain their structure. For example, 02134 is distinct from 2134.
- Product IDs or Serial Numbers:These identifiers often use leading zeroes to maintain a consistent format, especially when used in databases or inventory systems.
- Time Values:Leading zeroes are used to represent hours and minutes in a time format. For instance, 08:00 AM is distinct from 8:00 AM, as the leading zero indicates that it’s the eighth hour of the day.
Scenarios Where Leading Zeroes Are Necessary
Leading zeroes are crucial in situations where:
- Data Import and Export:When importing data from other sources or exporting data to external systems, maintaining leading zeroes is essential to prevent data corruption or misinterpretation.
- Data Sorting and Filtering:Leading zeroes can affect sorting and filtering operations. Without them, numbers might be sorted or filtered incorrectly. For example, 001, 010, and 100 would be sorted as 100, 010, and 001 without leading zeroes.
- Data Validation:Leading zeroes can be used to enforce specific data formats and prevent incorrect entries. For instance, a data validation rule can ensure that a postal code field always has a leading zero.
Implications of Losing Leading Zeroes
Losing leading zeroes can have significant implications, including:
- Data Integrity Issues:Incorrect data interpretation can occur, leading to errors in calculations, reports, and other data analyses.
- Mismatches in Data Comparison:Data comparisons may become unreliable if leading zeroes are lost, leading to discrepancies and inconsistencies in results.
- System Errors:Some systems might reject data without leading zeroes, causing errors in data processing and integration.
Methods for Entering Leading Zeroes
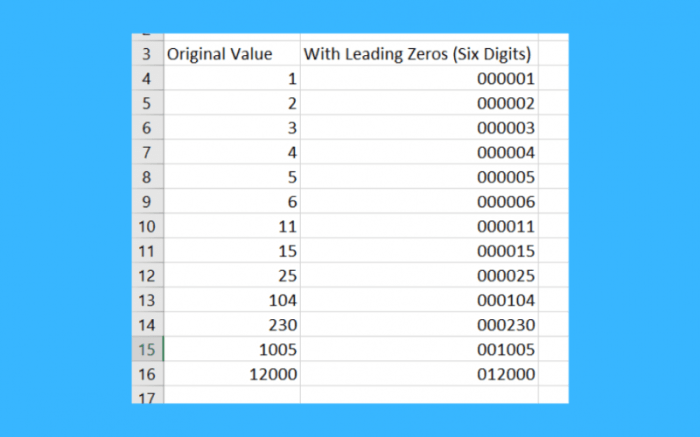
In Excel, you can enter leading zeroes to represent data like product codes, serial numbers, or postal codes. However, Excel’s default behavior is to treat numbers as numerical values, automatically removing leading zeroes. To overcome this, we can use two methods: the apostrophe (‘) character and cell formatting.
Using the Apostrophe Character
To enter a number with leading zeroes, you can simply add an apostrophe (‘) before the number. The apostrophe tells Excel to treat the entire entry as text, preserving the leading zeroes. For example, to enter the number “00123”, you would type `’00123` in the cell.
Formatting Cells as Text
Another method is to format the cell as “Text” before entering the number. To do this, select the cell or range of cells, right-click, and choose “Format Cells”. In the “Number” tab, select “Text” from the category list and click “OK”.
Now, when you enter a number with leading zeroes, Excel will preserve them.
Comparing the Two Methods
- Using the apostrophe character is a quick and easy way to enter a single number with leading zeroes. However, it can be tedious if you have many numbers to enter.
- Formatting cells as “Text” is more efficient for entering multiple numbers with leading zeroes. You only need to format the cells once, and Excel will automatically preserve the leading zeroes for all subsequent entries in those cells.
- Using the apostrophe character might be less efficient for large datasets, as it requires manually adding an apostrophe to each entry. Formatting cells as “Text” eliminates this manual step and ensures consistent data entry.
- Formatting cells as “Text” provides a more structured approach to preserving leading zeroes, while the apostrophe character might seem less organized and prone to errors for larger datasets.
Preventing Leading Zeroes from Disappearing
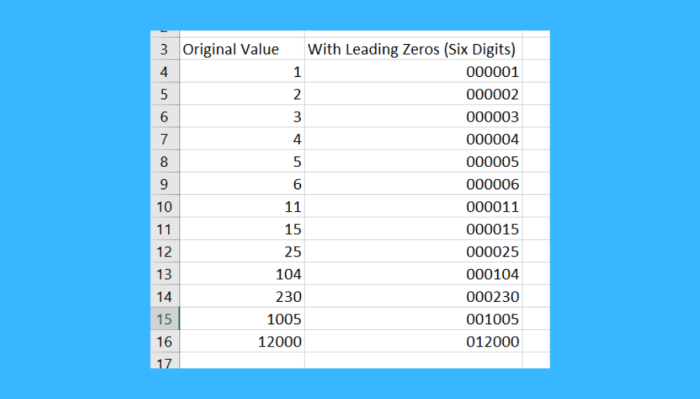
You’ve successfully entered leading zeroes into your Excel cells, but there’s a catch: Excel has a tendency to strip them away, leaving you with plain numbers. This can be frustrating, especially if you’re working with data that relies on leading zeroes for identification or formatting.
This section will explore the common reasons why leading zeroes vanish and equip you with strategies to keep them intact.
Understanding Why Leading Zeroes Disappear
Excel interprets leading zeroes as a potential indicator of a number, and by default, it removes them to represent the value in its simplest form. There are several scenarios where this behavior occurs:* Cell Formatting:When a cell is formatted as a number, Excel automatically removes leading zeroes.
Calculations
If you perform calculations involving cells with leading zeroes, Excel treats them as numbers and discards the leading zeroes.
Copy and Paste
Entering leading zeroes in Excel can be tricky, especially when you’re dealing with data that needs to be formatted consistently. It’s like trying to sew leather without the right tools – you might get the job done, but it’ll be a lot harder and the results won’t be as good.
If you’re looking for some helpful tips on sewing leather, check out this great resource on tips for sewing leather. Once you’ve mastered your leatherworking skills, you’ll be ready to tackle even the most challenging Excel formatting tasks with confidence!
Copying and pasting cells containing leading zeroes might strip them away depending on the destination cell’s formatting.
Sometimes, when working with Excel, you need to add leading zeroes to numbers for formatting purposes. This can be useful for creating unique identifiers or aligning data. It’s like when you’re upcycling a lip balm into an ornament – you’re giving it a new purpose and a fresh look.
You can find a great tutorial on how to upcycle a lip balm into an ornament online, and it’s surprisingly easy! Just like adding leading zeroes in Excel, upcycling can be a fun and creative way to give something old a new life.
Best Practices for Retaining Leading Zeroes
To ensure leading zeroes remain visible, follow these best practices:* Format as Text:The most reliable way to retain leading zeroes is to format the cells as Text. This tells Excel to treat the contents as literal strings rather than numerical values.
Use Apostrophe
Placing an apostrophe (‘) before the number in the cell forces Excel to treat the entire entry as text, preserving leading zeroes.
Use the TEXT Function
The TEXT function allows you to convert a number to text with a specific format. For example, `=TEXT(A1,”0000″)` will format the value in cell A1 as a four-digit number with leading zeroes if necessary.
Scenarios and Methods for Retaining Leading Zeroes
The following table illustrates different scenarios and the corresponding methods to retain leading zeroes:| Scenario | Method | Example ||—|—|—|| Entering a new value with leading zeroes | Format the cell as Text or use an apostrophe | ‘00123 || Existing value with leading zeroes being removed | Format the cell as Text or use the TEXT function | `=TEXT(A1,”0000″)` || Performing calculations with cells containing leading zeroes | Use the TEXT function to convert the result to text | `=TEXT(A1+A2,”0000″)` |
Sometimes, when working with data in Excel, you need to ensure that numbers are formatted with leading zeroes. This is especially useful for inventory codes or serial numbers. While you’re getting your spreadsheet in order, why not plan a BBQ?
The perfect pairings for your summer grilling are just a click away at bbq wine pairings taste summer at obriens. After a delicious meal, you can return to your Excel spreadsheet and continue working with those leading zeroes – knowing you’ve got the perfect summer grilling recipe ready for your next get-together.
Working with Leading Zeroes in Calculations
Excel treats leading zeroes as part of a text string, not a numerical value. This can lead to unexpected results when performing mathematical operations.
Challenges of Using Leading Zeroes in Calculations
When you try to perform calculations with cells containing leading zeroes, Excel might interpret them as text values instead of numbers. This can cause issues with mathematical operations, leading to incorrect results or errors.
Strategies for Handling Leading Zeroes During Calculations
There are a few strategies you can employ to work around these challenges and ensure accurate calculations:
Removing Leading Zeroes
One approach is to remove the leading zeroes before performing calculations. You can use the following methods:
- Using the VALUE function:The VALUE function converts a text string to a numeric value, effectively removing leading zeroes. For example, if cell A1 contains “00123”, the formula `=VALUE(A1)` will return 123.
- Using the TRIM function:The TRIM function removes unnecessary spaces from a text string, including leading zeroes. For example, if cell A1 contains ” 00123 “, the formula `=TRIM(A1)` will return “123”.
- Using the RIGHT function:The RIGHT function extracts a specified number of characters from the right side of a text string. For example, if cell A1 contains “00123”, the formula `=RIGHT(A1,3)` will return “123”.
Working with Text Values
If you need to keep the leading zeroes for formatting purposes, you can use text functions for calculations:
- Using the TEXT function:The TEXT function formats a number as text, allowing you to retain leading zeroes. For example, if cell A1 contains 123, the formula `=TEXT(A1,”000″)` will return “00123”.
- Using the CONCATENATE function:The CONCATENATE function joins multiple text strings together. You can use it to add leading zeroes to a number before performing calculations. For example, if cell A1 contains 123, the formula `=CONCATENATE(“00”,A1)` will return “00123”.
Manipulating Leading Zeroes in Formulas
Here are some examples of how to manipulate leading zeroes in formulas:
- Adding Leading Zeroes:To add leading zeroes to a number, use the TEXT function:
`=TEXT(A1,”000″)`
This will format the number in cell A1 with three leading zeroes.
- Removing Leading Zeroes:To remove leading zeroes from a number, use the VALUE function:
`=VALUE(A1)`
This will convert the text string in cell A1 to a numeric value, removing any leading zeroes.
- Calculating with Leading Zeroes:If you need to perform calculations with cells containing leading zeroes, use the VALUE function to convert them to numbers first:
`=VALUE(A1) + VALUE(A2)`
This will add the numeric values in cells A1 and A2, even if they contain leading zeroes.
Advanced Techniques for Leading Zeroes: Entering Leading Zeroes In Excel
Sometimes, the standard methods for entering leading zeroes might not be enough, especially when you need more control over their display or when you’re dealing with complex data manipulation. Let’s explore some advanced techniques that empower you to handle leading zeroes with precision and flexibility.
Custom Number Formatting
Custom number formatting gives you the power to tailor the display of your numbers in Excel. It allows you to control the appearance of leading zeroes, decimal places, and other elements. You can apply custom number formats to individual cells or entire ranges.
- Select the cells you want to format.
- Right-click and choose “Format Cells”.
- In the “Number” tab, select “Custom” from the category list.
- In the “Type” box, enter the following format code:
“00000”
This format code will display leading zeroes up to five digits. If your number is shorter, it will be padded with leading zeroes. For example, if your number is “123”, it will be displayed as “00123”.
Using the “TEXT” Function
The “TEXT” function offers a powerful way to convert numbers to text while ensuring leading zeroes are preserved.
- Enter the following formula in a cell:
=TEXT(A1,”00000″)
Replace “A1” with the cell containing the number you want to convert. This formula will convert the number in cell A1 to text, displaying it with leading zeroes up to five digits.
- You can customize the format code within the “TEXT” function to suit your specific needs.For example, if you want to display a date with leading zeroes, you can use the format code “MM/DD/YYYY”.
Creating a Macro to Automatically Insert Leading Zeroes
Macros automate repetitive tasks, making them ideal for inserting leading zeroes into a large dataset.
- Press “Alt” + “F11” to open the Visual Basic Editor (VBE).
- In the VBE, click “Insert” > “Module”.
- Paste the following macro code into the module:
Sub InsertLeadingZeroes() Dim cell As Range For Each cell In Selection If Len(cell.Value) < 5 Then ' Adjust the length as needed cell.Value = Format(cell.Value, "00000") ' Adjust the format code End If Next cell End Sub
- This macro iterates through the selected cells. If a cell’s value is less than five digits, it formats the value with leading zeroes.
- Save the macro and return to your worksheet.
- Select the cells where you want to insert leading zeroes.
- Press “Alt” + “F8” to open the “Macro” dialog box.
- Select your macro and click “Run”.
Practical Applications of Leading Zeroes
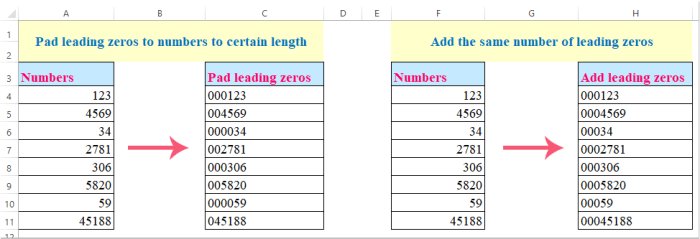
Leading zeroes, while often perceived as unnecessary, play a crucial role in maintaining data integrity and ensuring accurate representation in various real-world applications. Their significance extends beyond aesthetics, impacting data analysis, communication, and even financial transactions.
Data Integrity and Standardization
Leading zeroes are essential for maintaining data integrity and standardization, particularly in fields where consistent data formatting is critical. For example, in inventory management systems, product codes often utilize leading zeroes to ensure unique identification. Consider a scenario where a product code “00123” is assigned to a specific item.
Without the leading zeroes, it could be mistaken for “123,” leading to potential errors in inventory tracking and order fulfillment.
- Product Identification:In inventory management, leading zeroes ensure unique product codes, preventing confusion and errors in tracking and ordering.
- Customer Account Numbers:Financial institutions use leading zeroes to standardize customer account numbers, facilitating efficient data processing and record keeping.
- Serial Numbers:Manufacturing companies often incorporate leading zeroes in serial numbers to maintain a consistent numbering system, simplifying tracking and identifying individual products.
Financial Transactions and Reporting
Leading zeroes are crucial in financial transactions and reporting, particularly when dealing with monetary values. For instance, a transaction involving $0.50 would be represented as “0.50” to maintain accuracy and avoid potential misinterpretations.
In financial statements, leading zeroes ensure clarity in presenting monetary values, preventing confusion and miscalculations.
- Monetary Values:Leading zeroes ensure accurate representation of monetary values, preventing misinterpretations and ensuring consistency in financial records.
- Tax Identification Numbers:Leading zeroes are essential for maintaining consistent tax identification numbers, ensuring accurate reporting and compliance.
- Invoice Numbers:Businesses often use leading zeroes in invoice numbers to create a sequential numbering system, facilitating efficient tracking and reconciliation.
Communication and Data Analysis
Leading zeroes enhance clarity and consistency in communication and data analysis. In reports and presentations, using leading zeroes in numerical data ensures uniform formatting, facilitating easier interpretation and comparison.
Leading zeroes contribute to data clarity, especially when dealing with large datasets or statistical analysis.
- Data Visualization:Leading zeroes in charts and graphs ensure consistent data presentation, improving visual clarity and facilitating data analysis.
- Statistical Analysis:Leading zeroes are essential for maintaining accuracy in statistical calculations and ensuring consistent data interpretation.
- Research Reports:Leading zeroes contribute to the accuracy and clarity of data presented in research reports, enhancing the credibility of findings.


