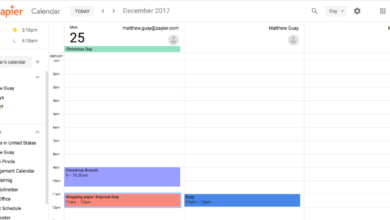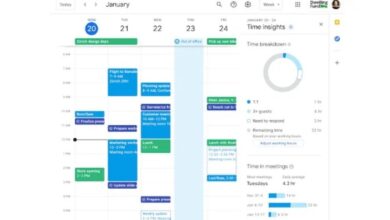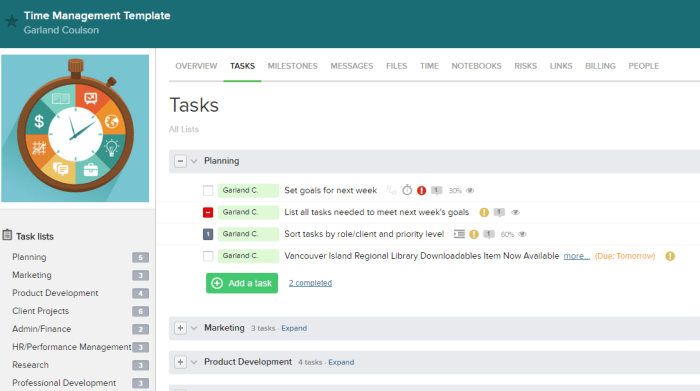
Gmail for Task Management: A Surprisingly Powerful Tool
Gmail for task management? It might sound unconventional, but hear me out. While Gmail is primarily known for email, it boasts a surprisingly robust set of built-in features that can transform your to-do list into a well-oiled machine. From simple reminders to complex task delegation, Gmail can become your secret weapon for staying organized and productive.
This post will delve into the hidden depths of Gmail’s task management capabilities, exploring how you can leverage its features to manage projects, collaborate with others, and prioritize your workload. Whether you’re a solo entrepreneur or part of a bustling team, you’ll discover how Gmail can be more than just an email platform – it can be your ultimate task management hub.
Using Gmail for Task Collaboration
Gmail, beyond its core email functionality, offers a surprising amount of collaborative task management potential. It’s a versatile tool that can be harnessed for seamless project coordination, particularly for teams who prefer a streamlined, email-centric workflow.
Gmail’s task management features are great for keeping track of personal projects, but with the rise of sophisticated ransomware attacks, like those highlighted in the akamai report lockbit cl0p expand ransomware efforts , it’s important to have robust security measures in place to protect your data.
Beyond just Gmail’s built-in features, consider using a password manager and enabling two-factor authentication for added security.
Delegating Tasks and Setting Due Dates, Gmail for task management
Gmail provides a straightforward approach to task delegation and due date setting. This feature allows users to turn emails into actionable to-do lists, simplifying project management.
- Turning Emails into Tasks:You can transform any email into a task by clicking the “More” button and selecting “Add to Tasks.” This creates a task within your Gmail Tasks list, automatically linking it to the original email for easy reference.
- Assigning Due Dates:When adding a task, you can specify a due date, providing a clear timeline for completion. This helps maintain focus and ensures timely project delivery.
- Assigning Tasks to Others:Gmail allows you to delegate tasks to other individuals. Simply click the “Add to Tasks” button, select “Assign to,” and choose the recipient from your contacts. The recipient will receive a notification about the assigned task, streamlining collaboration.
Tracking Task Progress
Gmail’s Tasks feature offers a centralized location for tracking progress on assigned tasks.
Gmail’s task management features are super handy for keeping track of everything, but it’s important to be mindful of security. Just like in the real world, cybercriminals can use psychological tactics to manipulate us online. That’s why it’s crucial to be aware of the 6 persuasion tactics used in social engineering attacks to avoid falling victim to scams.
By understanding these techniques, we can stay vigilant and protect our Gmail accounts and tasks from unauthorized access.
- Visual Task List:The Gmail Tasks list provides a clear overview of all your assigned and delegated tasks, including their due dates. This visual representation allows you to quickly assess progress and prioritize tasks effectively.
- Task Completion:As tasks are completed, you can mark them as “Done” within the Gmail Tasks list. This updates the status of the task, providing a real-time view of progress for the entire team.
- Email Notifications:Gmail automatically sends notifications to individuals when tasks are assigned, completed, or nearing their due date. This ensures everyone stays informed and avoids missed deadlines.
Examples of Collaborative Task Management in Gmail
- Team Projects:Gmail can be effectively used for managing team projects. For instance, a marketing team can use Gmail to assign tasks for creating a campaign, track progress on content creation, and ensure deadlines are met. The “Add to Tasks” feature can be used to delegate specific responsibilities, such as writing blog posts, designing graphics, or scheduling social media posts.
- Shared Responsibilities:Gmail can also be used for managing shared responsibilities among colleagues. For example, a sales team can use Gmail to assign tasks for following up with leads, scheduling meetings, or preparing presentations. Each team member can view the assigned tasks and track progress, ensuring that everyone is contributing effectively.
Integrating Gmail with Other Task Management Tools
Gmail, being a widely used email platform, can be integrated with various task management tools to streamline workflows and improve task organization. By connecting Gmail to these tools, you can synchronize tasks, manage projects, and enhance productivity.
Integrating Gmail with Trello
Trello is a popular project management tool that uses boards, lists, and cards to organize tasks. Integrating Gmail with Trello allows you to automatically create Trello cards from emails, assign tasks to team members, and track progress.
- Creating Trello Cards from Emails:You can use the Trello Power-Up for Gmail to automatically create Trello cards from emails. This allows you to quickly turn emails into actionable tasks within Trello.
- Assigning Tasks:Once a Trello card is created from an email, you can assign it to team members directly from Gmail. This ensures that everyone is aware of their responsibilities.
- Tracking Progress:With the Trello Power-Up, you can track the progress of tasks directly from your Gmail inbox. This allows you to stay informed about the status of projects and deadlines.
Integrating Gmail with Asana
Asana is another widely used task management tool that focuses on project management and collaboration. Integrating Gmail with Asana allows you to create tasks in Asana from emails, manage projects, and track progress.
- Creating Tasks from Emails:Similar to Trello, you can use the Asana for Gmail extension to create tasks in Asana from emails. This allows you to quickly convert email requests or reminders into actionable tasks.
- Managing Projects:By connecting Gmail to Asana, you can manage projects and assign tasks to team members within the Asana platform. This ensures that everyone is working towards the same goals.
- Tracking Progress:You can track the progress of tasks and projects directly from your Gmail inbox. This allows you to stay informed about the status of projects and deadlines.
Integrating Gmail with Todoist
Todoist is a task management tool that focuses on individual productivity and task organization. Integrating Gmail with Todoist allows you to create tasks in Todoist from emails, set reminders, and prioritize tasks.
Gmail’s task management features are great for keeping track of to-dos, but sometimes I need something a bit more visual. That’s where I love using an iPad and Apple Pencil, especially after attending the “Live, Let Loose” event – check out this awesome recap! The ability to handwrite notes and create diagrams on the iPad is a game-changer for brainstorming and visualizing tasks.
Then, I can easily sync these notes with my Gmail tasks, making it a seamless workflow.
- Creating Tasks from Emails:You can use the Todoist for Gmail extension to create tasks in Todoist from emails. This allows you to quickly convert email requests or reminders into actionable tasks.
- Setting Reminders:With the Todoist for Gmail extension, you can set reminders for tasks directly from your Gmail inbox. This ensures that you don’t miss important deadlines or actions.
- Prioritizing Tasks:You can prioritize tasks within Todoist and view them directly from your Gmail inbox. This allows you to focus on the most important tasks and manage your workload effectively.
Gmail for Task Prioritization and Time Management
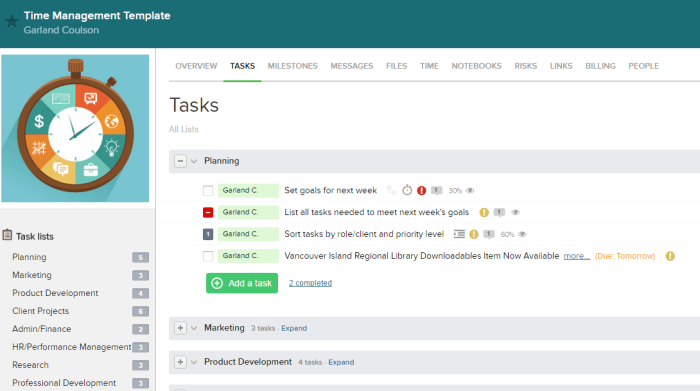
Gmail, beyond being an email platform, can be a powerful tool for task management, particularly for prioritizing tasks and managing time effectively. Its features can be utilized to create a personalized system for improved productivity.
Utilizing Gmail Features for Prioritization and Time Management
Gmail’s features, such as labels, filters, and snoozing, can be leveraged to organize and prioritize tasks.
- Labels: These can be used to categorize tasks by project, due date, or priority level. For example, a label “High Priority” can be assigned to urgent tasks, while “Project X” can be used to group tasks related to a specific project.
- Filters: These can be used to automatically sort and organize emails based on specific criteria. For instance, a filter can be set to automatically move emails with the subject line “Urgent” to the “High Priority” label.
- Snoozing: This feature allows users to postpone emails until a later time. It’s helpful for tasks that don’t require immediate attention. For example, an email about a meeting next week can be snoozed until the day before the meeting.
Creating a Personalized Task Management System
Gmail’s features can be combined to create a personalized task management system.
- Inbox as a To-Do List: By using labels and filters, the inbox can be transformed into a to-do list. Urgent tasks can be labeled as “High Priority” and filtered to the top of the inbox.
- Email Reminders: Snoozing emails can serve as reminders for upcoming tasks. For example, an email about a deadline can be snoozed until the day before the deadline, ensuring it’s top of mind.
- Email Collaboration: Gmail’s collaboration features can be used for team tasks. For example, a shared label can be created for tasks that need input from multiple team members.
Tips and Best Practices for Gmail Task Management: Gmail For Task Management
Gmail, beyond being a simple email platform, can be a powerful tool for managing tasks. By leveraging its features and incorporating strategic workflows, you can streamline your task management process and achieve greater productivity.
Setting Up Personalized Workflows
Personalized workflows are key to efficient Gmail task management. You can tailor your approach to match your individual needs and preferences.
- Categorize Tasks:Create labels for different task categories (e.g., “Projects,” “Personal,” “Urgent”). This allows you to easily filter and prioritize tasks.
- Use Starred Emails:Star important emails that require action. You can then filter your inbox to view only starred emails, providing a focused view of your pending tasks.
- Leverage Filters:Set up filters to automatically move emails related to specific tasks to designated folders. For instance, you can create a filter that moves all emails with the subject “Project X” to a “Project X” folder.
Optimizing Email Organization
Efficient email organization is crucial for effective task management. By keeping your inbox clean and structured, you can easily locate relevant information and avoid getting overwhelmed.
- Archive Completed Tasks:Once a task is completed, archive the associated email. This helps clear your inbox and keeps your active tasks visible.
- Use Snooze Feature:Snooze emails for tasks that need to be addressed later. This prevents them from cluttering your inbox while ensuring you don’t miss deadlines.
- Utilize Search Operators:Utilize Gmail’s advanced search operators to quickly find specific emails or tasks. For example, “is:unread” will display all unread emails, and “label:project” will show emails with the “Project” label.
Utilizing Features for Efficient Task Completion
Gmail offers several built-in features that can enhance task completion. By leveraging these features, you can streamline your workflow and boost productivity.
- Task List Integration:Integrate Gmail with task management tools like Google Tasks or Todoist. This allows you to easily convert emails into tasks and track their progress.
- Reminders:Set reminders for important tasks or deadlines. This ensures you don’t miss crucial deadlines and helps maintain focus.
- Smart Compose:Utilize Gmail’s Smart Compose feature to quickly draft emails and save time. This feature suggests words and phrases as you type, speeding up your email composition process.