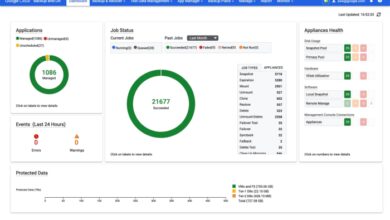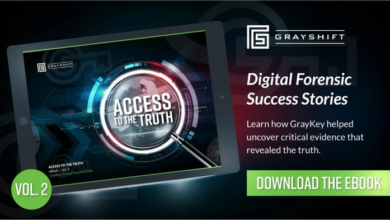Mac Security Best Practices: Protect Your Data
Mac Security Best Practices: Protect Your Data. We all know Macs are known for their sleek design and user-friendly interface, but what about their security? In today’s digital world, it’s more important than ever to take proactive steps to safeguard your Mac and the valuable data it holds.
Whether you’re a casual user or a tech enthusiast, understanding and implementing robust security measures is essential. From strong passwords and two-factor authentication to firewalls and anti-malware software, this guide will walk you through the key steps to securing your Mac and keeping your digital life safe.
Think of your Mac as a fortress, and we’re going to build the strongest walls, the most secure gates, and the most vigilant guards to protect it from any potential threats. We’ll cover everything from basic security measures to advanced techniques, ensuring you have the knowledge and tools to navigate the digital landscape with confidence.
Understanding Mac Security Basics
Macs are known for their user-friendly interface and sleek design, but their security is equally impressive. While no system is completely immune to threats, macOS incorporates robust security features that protect your data and privacy. Understanding these features and implementing best practices is crucial for keeping your Mac secure.
Common Security Threats Targeting Macs
Macs, like any other computing device, are susceptible to various security threats. These threats can range from malware and phishing attacks to unauthorized access and data breaches.
- Malware:Malicious software, such as viruses, worms, and ransomware, can compromise your Mac’s security, steal your data, or disrupt its functionality.
- Phishing Attacks:These attacks aim to trick you into revealing sensitive information like passwords and credit card details by using deceptive emails, websites, or messages.
- Unauthorized Access:Hackers may attempt to gain access to your Mac without your knowledge or permission to steal data, install malware, or control your device.
- Data Breaches:These occur when sensitive information stored on your Mac is stolen or leaked, potentially leading to identity theft or financial loss.
Apple’s Security Architecture
Apple has implemented a comprehensive security architecture in macOS to protect users from these threats. This architecture includes:
- Gatekeeper:This feature restricts the installation of apps from sources other than the Mac App Store or identified developers, preventing potentially malicious software from entering your system.
- XProtect:This built-in malware scanner constantly monitors your Mac for known threats and automatically blocks them.
- System Integrity Protection (SIP):This feature protects core system files from unauthorized modifications, ensuring the stability and security of macOS.
- FileVault:This encryption tool encrypts the entire hard drive, making it difficult for unauthorized individuals to access your data.
- Sandboxing:This technology limits the access of apps to sensitive system resources, preventing them from interfering with other apps or accessing your personal information.
Understanding macOS Security Features, Mac security best practices
Understanding these security features is essential for maintaining a secure Mac.
- Gatekeeper:Gatekeeper’s default settings are generally safe, but you can adjust them based on your trust level for different app sources. For example, you can allow apps from the Mac App Store and identified developers but block apps from unknown sources.
Keeping your Mac secure is crucial, especially with the increasing number of online threats. From strong passwords and regular software updates to avoiding suspicious links and using a reliable antivirus, there are plenty of steps you can take to protect your data.
And while you’re focusing on digital security, you might want to check out the most futuristic battery pack I’ve ever used – it’s $70 off for Prime Day! It’s so cool, it almost makes you forget about all the scary malware out there.
But remember, even with the best tech, staying vigilant is key to keeping your Mac safe.
- XProtect:XProtect operates silently in the background, providing real-time protection against known threats. You don’t need to actively manage it.
- System Integrity Protection (SIP):SIP is enabled by default and is crucial for macOS security. It is generally recommended to leave it enabled, as disabling it can increase the risk of malware infections.
- FileVault:FileVault provides a strong layer of encryption for your data. If you are concerned about data theft or privacy, enabling FileVault is a good practice.
- Sandboxing:Sandboxing is a powerful security feature that limits the potential damage from malicious apps. It works automatically, so you don’t need to configure it.
Software Updates and Security Patches
Keeping your Mac up-to-date is crucial for maintaining its security and stability. Software updates, including macOS updates and application updates, often include security patches that address vulnerabilities discovered in the operating system and applications. These vulnerabilities could allow malicious actors to gain access to your personal data, compromise your system, or even use your Mac for nefarious purposes.
Automatic Updates
Regularly updating your Mac is essential for protecting it from emerging threats. Configuring automatic updates ensures that your system and applications are always running the latest versions, minimizing the risk of vulnerabilities. To enable automatic updates, follow these steps:
- Open System Settingson your Mac.
- Select General.
- Click on Software Update.
- Enable the Automatic Downloadsoption.
- Choose your preferred Install Schedule.
By enabling automatic updates, you ensure that your Mac receives security patches and other improvements as soon as they become available. You can also manually check for updates at any time by clicking on the Check Nowbutton in the Software Updatesettings.
Strong Passwords and Account Security
A strong password is crucial for safeguarding your Mac and the data stored on it. By implementing robust password practices, you can significantly reduce the risk of unauthorized access to your accounts and personal information.
Strong Password Creation
Creating strong passwords involves incorporating specific elements that make them difficult to guess or crack. Here are some best practices:
| Characteristic | Explanation | Example |
|---|---|---|
| Length | Longer passwords are more secure as they offer a greater number of possible combinations. | At least 12 characters or more |
| Complexity | Combine uppercase and lowercase letters, numbers, and symbols for increased complexity. | “P@sswOrd123!” |
| Uniqueness | Avoid using common words, phrases, or personal information. | “MyDog’sName123” (not recommended) |
| Memorability | Choose a password you can easily remember without relying on writing it down. | “S@ndyBeach12” (if it relates to a memorable experience) |
Unique Passwords for Different Accounts
Using the same password for multiple accounts creates a significant security risk. If one account is compromised, the attacker could gain access to all accounts using the same password.
It is essential to use a unique password for each online account.
Two-Factor Authentication
Two-factor authentication (2FA) adds an extra layer of security to your accounts by requiring two forms of authentication: something you know (your password) and something you have (a physical device or a code sent to your phone).
Enabling Two-Factor Authentication
1. Access your account settings
Locate the security or account settings section within the app or website.
2. Enable two-factor authentication
Look for options like “Two-factor authentication,” “Two-step verification,” or “Multi-factor authentication.”
3. Choose a method
Select your preferred method of receiving verification codes, such as a mobile app (e.g., Google Authenticator), SMS, or email.
4. Verify your identity
You may be prompted to enter a verification code sent to your chosen method.
5. Set up backup codes
Generate backup codes in case you lose access to your phone or other verification devices.
Two-factor authentication significantly enhances account security by making it much harder for unauthorized individuals to access your accounts, even if they know your password.
Firewall and Network Security
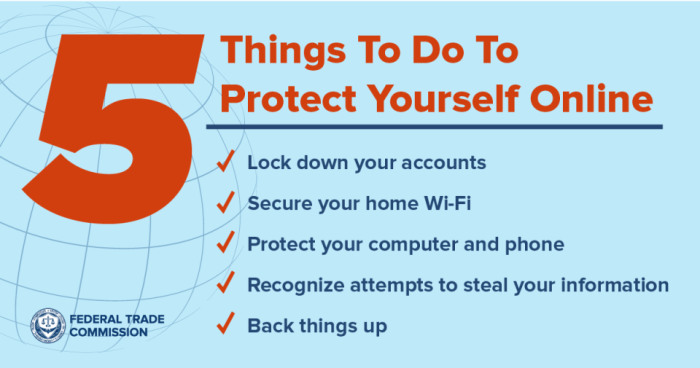
Your Mac’s built-in firewall acts as a guardian, preventing unauthorized access to your system. It’s like a virtual wall, selectively allowing trusted connections while blocking potentially harmful ones. This essential security feature plays a vital role in protecting your sensitive data and privacy.
Configuring the Firewall for Maximum Security
To ensure your Mac is protected, it’s crucial to configure the firewall effectively. Here’s how you can maximize its security:
- Enable the Firewall:Access System Preferences > Security & Privacy > Firewall. Make sure the Firewall is turned on and set to “Block all incoming connections.”
- Allow Specific Apps:Click the “Firewall Options…” button and select the “Allow applications to receive incoming connections” checkbox. From here, you can choose which applications you trust to receive incoming connections.
- Block Incoming Connections:By default, the firewall blocks all incoming connections. You can customize this by allowing specific apps or blocking specific connections.
- Stealth Mode:Activate Stealth Mode to make your Mac less visible to others on the network. This feature prevents your Mac from responding to incoming requests, making it harder for attackers to identify and target your device.
Using a VPN for Secure Internet Connections
A Virtual Private Network (VPN) encrypts your internet traffic, creating a secure tunnel between your device and a VPN server. This safeguards your data from prying eyes and makes it more difficult for hackers to intercept your online activity.
- Protect Your Data:A VPN encrypts your internet traffic, making it unreadable to anyone who intercepts it. This is crucial for protecting sensitive information like passwords, financial data, and personal communications.
- Bypass Geo-restrictions:VPNs can allow you to access content that’s restricted based on your location. This is useful for streaming services, websites, and other online content that may be unavailable in your region.
- Enhance Privacy:By masking your IP address, a VPN can help protect your online privacy. This makes it more difficult for websites and advertisers to track your browsing activity.
Privacy and Data Protection
In today’s digital age, safeguarding your privacy is paramount, especially on your Mac. macOS offers a range of privacy settings and tools that empower you to control how your data is collected, used, and shared. This section delves into the importance of these settings and provides practical methods to enhance your online privacy.
Privacy Settings in macOS
macOS provides a comprehensive set of privacy settings that allow you to manage how your personal information is used by apps and websites. These settings are accessible within the “System Settings” app.
Keeping your Mac secure is essential, especially with the increasing threat of cyberattacks. It’s important to stay informed about the latest security threats and implement best practices, such as using strong passwords and keeping your software updated. Speaking of updates, I recently discovered a fascinating event, rha rha presents rha x roland mouret x dragana jurisic , that explores the intersection of fashion and technology.
While the event might seem unrelated to cybersecurity, it’s a reminder that staying informed about emerging trends in various fields can help us better understand the potential vulnerabilities in our digital lives.
- Location Services:Control which apps can access your location data. This helps prevent unwanted tracking and ensures your privacy when using location-based services. You can enable or disable location services for individual apps, or disable them entirely.
- Camera and Microphone:Grant or revoke permissions for apps to access your camera and microphone. This prevents unauthorized access and safeguards your privacy during video calls or recordings. You can also see a list of apps that have recently accessed these devices.
- Contacts, Calendar, and Reminders:Manage which apps can access your contacts, calendar events, and reminders. This prevents apps from accessing sensitive personal information without your explicit permission.
- Photos:Control which apps can access your photos. This ensures that only authorized apps can view and use your photos, preventing unwanted access or sharing.
- Bluetooth:Manage which devices can connect to your Mac via Bluetooth. This prevents unauthorized devices from connecting and potentially accessing your data.
Limiting Data Tracking and Advertising
Data tracking and targeted advertising are common practices on the internet, but they can compromise your privacy. macOS offers tools and techniques to limit data tracking and reduce targeted advertising.
- Safari’s Intelligent Tracking Prevention:Safari’s built-in Intelligent Tracking Prevention feature blocks cross-site tracking cookies, limiting websites’ ability to track your browsing activity across different sites. This helps prevent profiling and targeted advertising based on your browsing history.
- Privacy-Focused Browsers:Consider using privacy-focused browsers like Brave or Firefox, which offer enhanced privacy features and built-in tracking protection. These browsers employ stricter privacy policies and minimize data collection.
- Ad Blockers:Install ad-blocking extensions in your browser to filter out intrusive ads and reduce data tracking by advertisers. Ad blockers prevent ads from loading, which can improve browsing speed and reduce the amount of data collected about your browsing habits.
Managing Cookies and Website Permissions
Cookies are small files that websites store on your computer to remember your preferences and browsing activity. While cookies can be helpful for personalized experiences, they can also be used for tracking and advertising. macOS provides tools to manage cookies and website permissions.
- Safari’s Cookie Settings:Safari allows you to manage cookies for individual websites, including blocking cookies entirely or accepting only first-party cookies. First-party cookies are set by the website you are visiting, while third-party cookies are set by other websites, often for tracking purposes.
- Website Permissions:macOS allows you to control website permissions for features like camera, microphone, location services, and notifications. This prevents websites from accessing these features without your explicit consent.
- Clear Browsing Data:Regularly clear your browsing data, including cookies, website data, and browsing history, to minimize tracking and ensure privacy. This removes information that websites can use to track your activity.
Anti-Malware and Security Software

While macOS is generally considered more secure than Windows, it’s not immune to malware attacks. Macs can be infected with viruses, trojans, ransomware, and other threats. Therefore, using reputable anti-malware software is crucial for protecting your Mac.Anti-malware software plays a vital role in safeguarding your Mac by detecting, preventing, and removing malicious software.
It works by scanning your system for known threats and blocking suspicious activity. These tools can provide real-time protection, scan for vulnerabilities, and quarantine infected files.
Different Anti-Malware Solutions
Anti-malware solutions come in various forms, each offering a unique set of features and benefits. Understanding the different types of anti-malware software helps you choose the best option for your needs.
- Real-time protection:This type of anti-malware constantly monitors your system for suspicious activity and blocks threats in real-time. It’s essential for preventing malware from gaining access to your Mac.
- On-demand scanning:This option allows you to manually scan your system for malware at any time. It’s useful for performing regular checks or if you suspect your Mac might be infected.
- Anti-phishing:Phishing attacks attempt to trick you into revealing sensitive information like passwords or credit card details. Anti-phishing software can help identify and block phishing websites and emails.
- Firewall:A firewall acts as a barrier between your Mac and the internet, preventing unauthorized access to your system. Most anti-malware software includes a built-in firewall for added protection.
Popular Mac Security Software Options
The market offers a range of anti-malware software options for Macs. Choosing the right solution depends on your specific needs and budget. Here’s a comparison of some popular options:
| Software | Features | Price |
|---|---|---|
| Malwarebytes for Mac | Real-time protection, on-demand scanning, anti-phishing, web protection, ransomware protection | Free (limited features) or paid subscription |
| Intego Mac Internet Security X9 | Real-time protection, on-demand scanning, anti-phishing, firewall, parental controls, anti-theft features | Paid subscription |
| Bitdefender Antivirus for Mac | Real-time protection, on-demand scanning, anti-phishing, web protection, vulnerability assessment | Paid subscription |
| Norton AntiVirus Plus | Real-time protection, on-demand scanning, anti-phishing, firewall, password manager, VPN | Paid subscription |
“Choosing the right anti-malware software for your Mac is essential for protecting your data and privacy. Consider your needs, budget, and the features offered by different solutions.”
Secure Browsing and Web Security
The internet is a vast and exciting place, but it also harbors various dangers. As a Mac user, you need to be vigilant about your online security to protect your data and privacy. Secure browsing practices are essential for navigating the web safely and confidently.
Using a Secure Web Browser
Choosing a secure web browser is the first step towards protecting yourself online. Modern browsers like Safari, Chrome, Firefox, and Opera are constantly updated with security patches and features to protect against emerging threats. These browsers offer features like built-in anti-phishing and malware protection, sandboxing, and HTTPS encryption.
Identifying and Avoiding Phishing Scams
Phishing scams are a common online threat. They involve malicious actors impersonating legitimate organizations to trick you into revealing sensitive information like passwords, credit card details, or personal data. Here are some tips to identify and avoid phishing scams:
- Verify the sender:Hover over any links in an email or message before clicking to check if the address matches the sender’s official website. Look for misspellings or inconsistencies in the domain name.
- Be cautious of urgent requests:Phishing emails often create a sense of urgency, pressuring you to act quickly. Don’t fall for this tactic. If you receive an email requesting sensitive information, verify its legitimacy by contacting the organization directly.
- Look for suspicious grammar and formatting:Phishing emails often contain grammatical errors, poor formatting, or unusual language. If something seems off, it might be a scam.
- Check for HTTPS:Always look for the “https” in the address bar of websites, indicating a secure connection. If the website uses “http” instead, it may not be secure.
Using Browser Extensions for Enhanced Security
Browser extensions can provide an extra layer of security for your browsing experience. Here are some popular extensions that can enhance your online security:
- Password Managers:Extensions like LastPass, 1Password, and Dashlane can securely store and manage your passwords, eliminating the need to remember them all. They also generate strong, unique passwords for each website, improving your overall online security.
- Privacy Enhancers:Extensions like Privacy Badger and uBlock Origin block trackers and ads, protecting your privacy and improving website loading speeds. These extensions can prevent websites from collecting your browsing data and selling it to advertisers.
- Anti-Phishing Tools:Extensions like WOT (Web of Trust) and PhishTank analyze websites and flag potential phishing scams. They can help you identify suspicious websites before you visit them.
Protecting Against Phishing and Social Engineering: Mac Security Best Practices
Phishing and social engineering are common cyber threats that exploit human vulnerabilities to gain access to sensitive information. These attacks often involve deception and manipulation, making them particularly effective. Understanding these threats and implementing effective security measures is crucial to protecting yourself from falling victim to these attacks.
Keeping your Mac secure is essential, especially when you’re working with sensitive data. Beyond strong passwords and regular updates, it’s crucial to be aware of the risks associated with international payroll solutions, like those offered by deel vs papaya global.
Understanding the security protocols of these platforms is critical for protecting your business and its employees.
Identifying Suspicious Emails and Websites
Suspicious emails and websites are often the first point of contact for phishing and social engineering attacks. Identifying these red flags can significantly reduce your risk of falling victim to these attacks.
- Look for spelling and grammatical errors: Phishing emails and websites often contain typos and grammatical errors, indicating they may not be legitimate.
- Check the sender’s address: Verify the email address of the sender, especially if it’s an organization you’re familiar with. Be wary of email addresses that look slightly different from the official address, such as “amazon.com.deals” instead of “amazon.com.”
- Hover over links before clicking: Hovering over links in emails or websites will reveal the actual URL. If the URL looks suspicious or doesn’t match the expected destination, avoid clicking it.
- Be cautious of urgent requests: Phishing emails often create a sense of urgency, urging you to take immediate action. If you receive an email requesting sensitive information or asking you to click a link immediately, take a moment to verify the request before proceeding.
Protecting Against Social Engineering Attempts
Social engineering attacks rely on human interaction to gain access to sensitive information or systems. These attacks can take various forms, including impersonation, pretexting, and baiting.
- Be cautious of unsolicited requests: If someone you don’t know approaches you with a request for personal information or access to your computer, be cautious. Legitimate organizations will not typically ask for sensitive information over unsolicited communication channels.
- Verify information with official sources: If you receive a request for information or are asked to take a specific action, verify the information with official sources before proceeding. For example, if you receive a call from someone claiming to be from your bank, verify the call with your bank’s official customer service number.
- Be wary of unexpected requests: If you receive a request that seems out of the ordinary or unusual, be cautious. For example, if you receive an email from your boss asking you to wire money to an unknown account, verify the request before taking any action.
- Think before you click: Before clicking on links or opening attachments in emails or instant messages, consider the source of the message and the context of the request. If you’re unsure about the legitimacy of a message, it’s always best to err on the side of caution and avoid clicking or opening it.
Data Backup and Recovery
Data backup is an essential part of Mac security, ensuring that you can recover your valuable files and information in case of hardware failure, accidental deletion, or malware attacks. By creating regular backups, you can safeguard your data and minimize the impact of potential data loss scenarios.
Methods for Backing Up Mac Data
There are several methods available for backing up your Mac data, each with its own advantages and considerations.
- Time Machine:Apple’s built-in backup solution, Time Machine, provides a comprehensive and user-friendly way to back up your entire Mac. It automatically creates incremental backups, storing previous versions of your files, allowing you to restore data to a specific point in time.
- External Hard Drives:Using an external hard drive is a reliable and versatile option for data backup. You can manually copy files to the drive, use third-party backup software, or set up automatic backups.
- Cloud Storage:Cloud storage services like iCloud, Dropbox, or Google Drive offer convenient data backup and synchronization across multiple devices. They allow you to access your files from anywhere with an internet connection.
- Network Attached Storage (NAS):NAS devices provide centralized storage for multiple computers on a network, offering a robust backup solution for larger data sets.
Using Time Machine for Data Recovery
Time Machine is a powerful tool for recovering lost or corrupted data. It creates incremental backups, capturing changes made to your files over time. To restore data using Time Machine:
- Connect your backup drive:Connect the external drive where your Time Machine backups are stored.
- Open Time Machine:Open the Time Machine application, located in your Applications folder.
- Select a backup point:Navigate through the timeline of your backups to select the point in time you want to restore from.
- Choose files or folders to restore:Select the specific files or folders you wish to restore.
- Restore the selected data:Click the “Restore” button to restore the selected data to its original location on your Mac.
Secure Wi-Fi and Network Connections
Your Mac is only as secure as the network it’s connected to. A compromised network can expose your sensitive data to hackers, even if your Mac itself is well-protected.
Importance of Strong Wi-Fi Passwords
Strong Wi-Fi passwords are crucial for protecting your network from unauthorized access. Weak passwords can be easily guessed by hackers, allowing them to intercept your internet traffic and steal your data. A strong Wi-Fi password should be at least 12 characters long and include a combination of uppercase and lowercase letters, numbers, and symbols.
It’s also important to avoid using common words or phrases that can be easily guessed.
Risks Associated with Public Wi-Fi Networks
Public Wi-Fi networks, such as those found in coffee shops, airports, and hotels, are notoriously insecure. These networks are often open to anyone and can be easily accessed by hackers. Hackers can set up fake Wi-Fi networks that mimic legitimate ones, tricking users into connecting to their malicious networks.
Once connected, hackers can intercept your internet traffic, steal your login credentials, and even install malware on your Mac.
Securing Home and Office Wi-Fi Networks
Securing your home or office Wi-Fi network is essential for protecting your data and privacy. Here are some steps you can take to secure your Wi-Fi network:
- Change the default password.Most routers come with a default password that is easily accessible online. Change this password to a strong and unique one.
- Enable WPA2 or WPA3 encryption.These encryption protocols protect your data from being intercepted by unauthorized users.
- Disable SSID broadcasting.This will make your network invisible to other devices, making it more difficult for hackers to find.
- Use a firewall.A firewall can help block unauthorized access to your network.
- Keep your router firmware updated.Firmware updates often include security patches that can fix vulnerabilities.
- Use a VPN.A VPN can encrypt your internet traffic, making it more difficult for hackers to intercept your data.