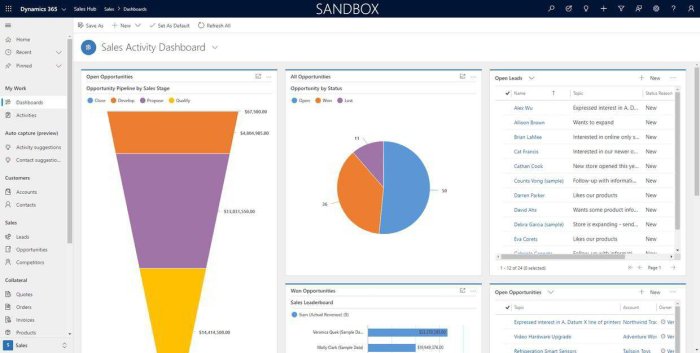
Resolve Outlook Search Problems: Find Your Emails Again
Resolve search problems outlook – Resolve Outlook search problems: It’s a frustrating experience when you can’t find the email you need, especially when you’re on a tight deadline. Outlook search problems can stem from indexing errors, corrupted data, or outdated software. This can lead to unexpected results, slow search speeds, or the inability to find specific emails.
Don’t worry, there are solutions!
This guide will provide you with the troubleshooting techniques, advanced search options, and preventative measures you need to resolve Outlook search issues and ensure a smooth email experience.
Common Outlook Search Problems: Resolve Search Problems Outlook
Outlook search is a powerful tool for finding emails, contacts, and other items in your inbox. However, sometimes it can be frustrating when you can’t find what you’re looking for, or when the search results are slow or inaccurate.There are several common Outlook search problems that users may encounter.
Sometimes, fixing Outlook search issues feels like trying to find the perfect workout outfit – you know what you need, but sifting through all the options can be overwhelming. Luckily, Brown Thomas has a great selection of workout clothes that will make you feel confident and ready to tackle any challenge.
Similarly, with a little patience and the right resources, you can quickly get your Outlook search back on track and find the emails you need.
Understanding the causes behind these issues is crucial for resolving them effectively.
Sometimes, tackling a big problem like fixing Outlook search issues can feel overwhelming. It’s like staring into a messy hall closet – you know it needs organizing, but where do you even begin? I found that tackling a smaller, more manageable project first, like the one I detailed in my recent blog post on how I organized my hall closet in one afternoon , helped me feel more motivated to tackle the bigger challenge.
The same approach can work with Outlook search problems – break them down into smaller steps and you’ll be surprised how quickly you can find a solution!
Reasons for Outlook Search Problems
The reasons behind Outlook search problems can vary. Here are some of the most common culprits:
- Indexing Errors:Outlook relies on an indexing system to quickly search through your data. If the indexing process is interrupted or fails, it can lead to inaccurate search results or slow search speeds.
- Corrupted Data:Corrupted email files or other Outlook data can also cause search problems. This can happen due to software glitches, hardware failures, or even malware infections.
- Outdated Software:Using an outdated version of Outlook can lead to compatibility issues and search problems. Microsoft regularly releases updates and patches to improve performance and address bugs, including those related to search functionality.
Examples of Common Search Problems
Here are some common examples of Outlook search problems:
- Unexpected Results:You may find emails that you didn’t expect to appear in your search results, or you may miss emails that you know should be included.
- Slow Search Speeds:Outlook search may take a long time to return results, especially if you have a large mailbox or a slow computer.
- Inability to Find Specific Emails:You may be unable to find specific emails, even though you’re sure they exist in your mailbox.
Troubleshooting Techniques
When Outlook search isn’t working as expected, there are a few troubleshooting steps you can take to diagnose and fix the problem. These steps will help you isolate the issue and find a solution.
Sometimes, finding that elusive email in Outlook feels like trying to tie a perfect head wrap – you know the general idea, but the execution can be tricky. Thankfully, just like there are tutorials on how to style a head wrap , there are also solutions for those frustrating Outlook search issues.
From refining your search terms to checking indexing settings, there are plenty of ways to get back on track and find what you need.
Troubleshooting Steps
Here’s a step-by-step guide to troubleshoot Outlook search problems:
| Problem | Solution | Example | Notes |
|---|---|---|---|
| Search results are not showing up or are incomplete. | Rebuild the search index. | Go to File > Options > Search > Indexing Options and click Rebuild. | This process can take some time, depending on the size of your mailbox. |
| Search results are not relevant or are too broad. | Verify the search settings. | Go to File > Options > Search and adjust the settings for Search scope, Search in, and Refine search. | Make sure the settings are configured to match your search needs. |
| Search results are inconsistent or unpredictable. | Check for data corruption. | Run the Inbox Repair Tool (Scanpst.exe) to repair any corrupted data files. | This tool can help fix issues that may be affecting search functionality. |
| Search is slow or unresponsive. | Disable unnecessary add-ins. | Go to File > Options > Add-Ins and disable any add-ins that may be interfering with search. | Add-ins can sometimes cause performance issues. |
| Search is not working at all. | Restart Outlook and your computer. | Close Outlook and restart your computer. | This can help resolve temporary issues that may be affecting search. |
Advanced Search Options
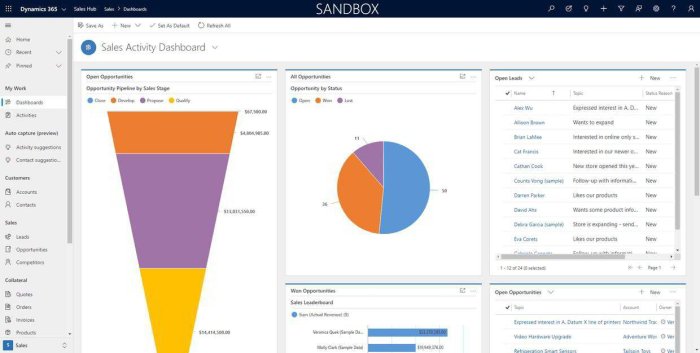
Outlook’s search functionality extends beyond basic searches. Advanced search options empower users to refine their queries, targeting specific criteria and obtaining precise results. These options are particularly useful when dealing with large volumes of emails or when searching for specific information within emails, appointments, or contacts.
Search Operators
Search operators are special characters or s that modify search queries, expanding their scope and allowing for more targeted searches. Using these operators, users can focus their searches on specific fields, dates, senders, or even content within attachments.
-
from:This operator helps you find emails sent from a specific person or address. For example, “from:[email protected]” would retrieve all emails sent by John Doe.
-
to:This operator helps you find emails sent to a specific person or address. For example, “to:[email protected]” would retrieve all emails sent to Jane Doe.
-
subject:This operator helps you find emails with a specific subject line. For example, “subject:meeting” would retrieve all emails with “meeting” in the subject line.
-
body:This operator helps you find emails containing specific words or phrases within the body of the email. For example, “body:urgent” would retrieve all emails containing the word “urgent” in the body.
-
received:This operator helps you find emails received within a specific date range. For example, “received:1/1/2023..3/31/2023” would retrieve all emails received between January 1st and March 31st, 2023.
-
sent:This operator helps you find emails sent within a specific date range. For example, “sent:1/1/2023..3/31/2023” would retrieve all emails sent between January 1st and March 31st, 2023.
-
hasattachment:This operator helps you find emails containing attachments. For example, “hasattachment:yes” would retrieve all emails with attachments.
-
importance:This operator helps you find emails marked with a specific importance level. For example, “importance:high” would retrieve all emails marked as high importance.
-
category:This operator helps you find emails categorized with a specific label. For example, “category:work” would retrieve all emails categorized as “work”.
Combining Search Operators
Advanced search options allow for combining multiple operators to create complex search queries. For example, “from:[email protected] subject:meeting received:1/1/2023..3/31/2023” would retrieve all emails sent by John Doe with the subject “meeting” received between January 1st and March 31st, 2023.
Using Advanced Search Options
To access advanced search options in Outlook, users can:
-
Click the “Search” box in the top-right corner of the Outlook window.
-
Click the “Search Tools” tab.
-
Click the “Advanced Find” button.
This opens the “Advanced Find” dialog box, where users can specify their search criteria using various operators and fields.
Examples of Advanced Search Queries
-
Find all emails sent by John Doe to Jane Doe in the last month:from:[email protected] to:[email protected] received:1/1/2023..3/31/2023
-
Find all emails with the subject “Project Update” containing the word “deadline” and sent before March 1st, 2023:subject:Project Update body:deadline sent:1/1/2023..3/1/2023
-
Find all emails with attachments marked as high importance:hasattachment:yes importance:high
By understanding and utilizing advanced search options, users can efficiently locate specific emails, contacts, or appointments within their Outlook data, saving time and improving productivity.
Preventing Future Problems
The best way to avoid Outlook search issues is to proactively implement preventative measures. By establishing a proactive approach, you can ensure a smoother search experience and minimize the chances of encountering recurring problems.
Regular Maintenance
Regular maintenance is crucial for maintaining a healthy Outlook environment. This includes performing routine tasks like indexing updates, software updates, and data backups.
- Indexing Updates:Outlook uses an indexing system to quickly search through your emails and other data. It’s essential to keep the index updated by running regular indexing updates. This ensures that your search results are accurate and up-to-date. To manually run an indexing update, go to the “Search Tools” tab and click “Indexing Options”.
- Software Updates:Microsoft regularly releases updates for Outlook to fix bugs and improve performance. It’s important to install these updates as soon as they become available. This will help ensure that you’re using the latest version of Outlook, which is more likely to be stable and efficient.
To check for updates, go to “File” > “Office Account” and click “Update Options” > “Update Now”.
- Data Backups:Regular data backups are crucial to protect your important emails and other data in case of a system crash or accidental deletion. It’s recommended to back up your Outlook data regularly, ideally on a daily or weekly basis. You can use tools like Microsoft OneDrive or external hard drives to create backups.
Consistent Email Organization
A well-organized email system is key to finding information quickly and efficiently. This includes using folders, labels, and rules to categorize your emails.
- Folders:Use folders to organize your emails into logical categories, such as “Work”, “Personal”, “Projects”, or “Travel”.
- Labels:Use labels to further categorize your emails within folders. For example, you could use labels like “Important”, “Urgent”, or “Follow Up” to highlight specific emails. Labels can be easily applied and removed, making them a flexible way to organize your emails.
- Rules:Rules can automate the process of organizing your emails. You can set up rules to automatically move emails to specific folders based on their sender, subject, or other criteria. This can help you keep your inbox clean and organized without manually sorting emails.
Additional Tips, Resolve search problems outlook
- Avoid Using Generic Search Terms:Instead of using broad search terms like “project”, be specific and use terms like “project deadline” or “project budget”.
- Use Boolean Operators:Boolean operators like “AND”, “OR”, and “NOT” can help you refine your searches and get more accurate results. For example, searching for “project AND deadline” will only return emails that contain both terms.
- Use Quotation Marks:To search for an exact phrase, enclose it in quotation marks. For example, searching for “project deadline” will only return emails that contain that exact phrase.
- Clear Search History:Occasionally clear your search history to prevent old searches from affecting your results. To clear your search history, go to the “Search Tools” tab and click “Clear Search History”.


