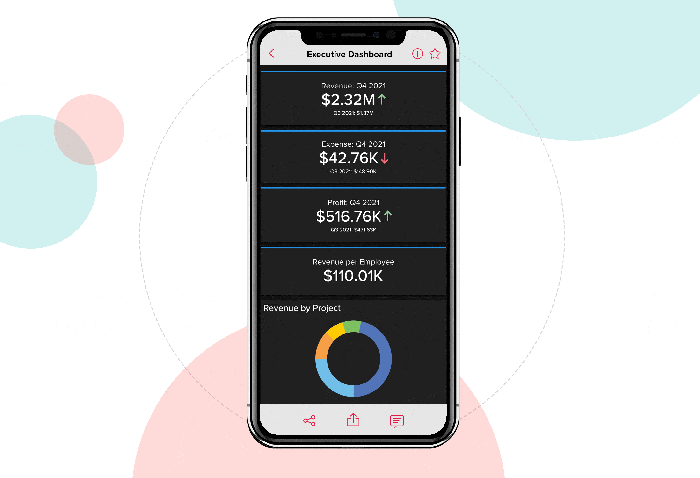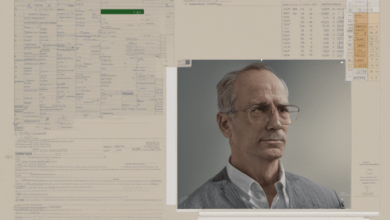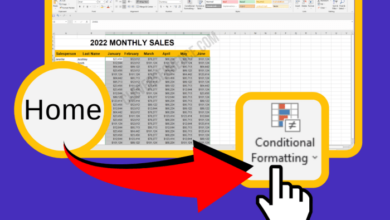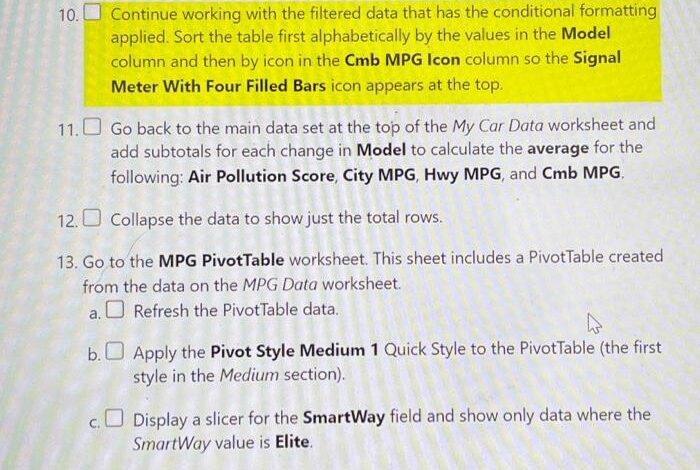
Limit Columns in Filtered Excel Result Sets: A Guide
Ever encountered a situation where Excel’s filtering feature seemed to restrict the number of columns displayed in your filtered result set? ‘Limit Columns Filtered Result Set Microsoft Excel’ is a common challenge that can leave you scratching your head.
This happens because Excel’s filtering mechanism is designed to efficiently display data, and sometimes, it might limit the columns shown to avoid overwhelming the user with too much information.
But don’t worry! There are several strategies and techniques to overcome these limitations and get the exact data you need. We’ll explore various workarounds, including advanced filtering methods, powerful tools like Pivot Tables and Power Query, and even best practices for optimizing your filtering processes.
Get ready to unlock the full potential of Excel’s filtering capabilities and gain complete control over your data.
Understanding the Limitation
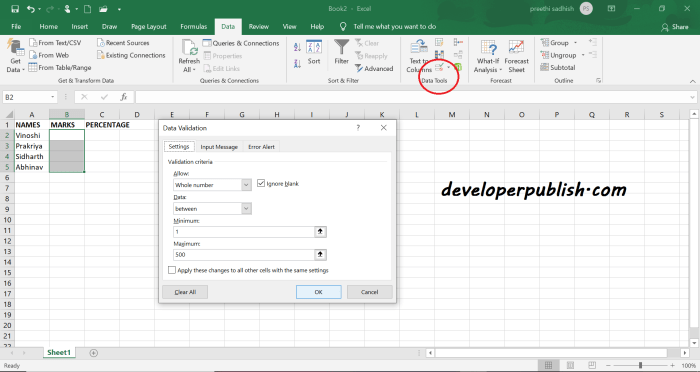
Excel’s column filtering is a powerful tool for quickly analyzing and organizing data. However, it has limitations, and understanding these restrictions is crucial for effectively utilizing this feature.
Filtering Limitations
Column filtering in Excel has certain limitations. These limitations stem from the design of the filtering mechanism and its interactions with various Excel functionalities.
- Limited Filter Criteria:Excel’s filter options are designed to handle basic criteria like equals, not equals, greater than, less than, etc. While these criteria cover many common scenarios, complex filtering requirements might necessitate advanced techniques like formulas or VBA code.
- Single-Column Filtering:Excel’s built-in filter functionality primarily focuses on filtering data within a single column. Filtering based on multiple columns simultaneously requires additional steps or advanced techniques like using the Advanced Filter feature.
- Filtering on Text Strings:When filtering text strings, Excel’s filter options are sensitive to capitalization. For instance, filtering for “Apple” will not display cells containing “apple” unless you specifically include options like “contains” or “starts with.”
- Limitations with Dates and Times:Filtering dates and times in Excel requires specific formatting and understanding of the underlying data structure. For instance, using the “Greater Than” option for dates will only work if the date column is formatted as a date.
- Performance Issues:Filtering large datasets can impact performance, especially if complex filter criteria are applied. In such cases, using techniques like using advanced filters or creating separate tables might be more efficient.
Scenarios with Filtering Restrictions
Several scenarios can highlight the limitations of column filtering in Excel.
- Filtering on Multiple Criteria:Imagine a dataset with customer data containing columns for “Name,” “City,” and “Purchase Date.” If you want to filter the data to show only customers from “New York” who made a purchase after “January 1st, 2023,” you’ll need to use advanced techniques.
The built-in filter only allows filtering on one column at a time.
- Filtering Based on Calculations:Consider a spreadsheet tracking employee salaries with columns for “Employee Name,” “Base Salary,” and “Bonus.” If you want to filter employees earning more than a certain amount, you’ll need to create a new column calculating the total salary (Base Salary + Bonus) and then filter based on this calculated column.
- Filtering on Complex Text Strings:Suppose you have a list of product descriptions containing information like “Apple iPhone 14 Pro Max 128GB.” Filtering for specific models like “iPhone 14 Pro Max” might require using wildcard characters or advanced filtering techniques to match specific parts of the text strings.
Techniques for Managing Limited Results: Limit Columns Filtered Result Set Microsoft Excel
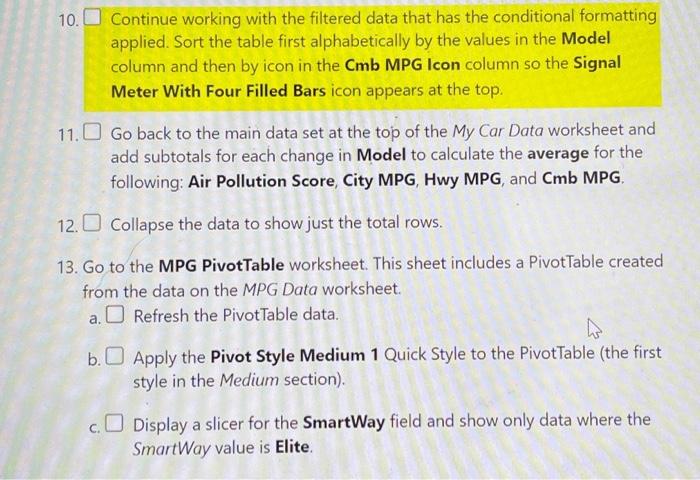
Excel’s powerful filtering and sorting capabilities can sometimes be hindered by limitations in the data or the available functions. This can lead to incomplete results or require creative workarounds to achieve the desired outcomes. Here are some techniques for managing limited results in Excel.
Advanced Filtering Methods, Limit columns filtered result set microsoft excel
Advanced filtering methods provide more flexibility and control over the data selection process. This allows you to extract specific data based on multiple criteria, including logical operators, wildcards, and custom formulas.
- Using the Advanced Filter Dialog Box:The Advanced Filter dialog box allows you to specify multiple criteria for filtering data. You can use logical operators (AND, OR, NOT), wildcards (*,?), and custom formulas to refine your search. For example, you can filter a list of customers to only include those with a specific region and a purchase amount greater than $1000.
- Applying Formulas to Filter Data:You can use formulas to create dynamic filters based on specific conditions. For example, you can use the IF function to filter data based on a certain criteria, such as highlighting rows where the sales amount exceeds a target value.
This allows you to dynamically change the filtering criteria based on your needs.
- Using Data Validation:Data validation can be used to restrict data entry to specific values or ranges, preventing invalid data from entering the spreadsheet. This can be helpful for ensuring data consistency and accuracy, which can ultimately lead to more effective filtering results.
Utilizing Other Excel Functions
Excel offers a wide range of functions that can be utilized to manipulate and analyze data, even when faced with limitations.
- SUMIFS and COUNTIFS:These functions allow you to sum or count values based on multiple criteria. This is particularly useful when you need to aggregate data based on specific conditions, even if those conditions are not directly supported by the standard filtering options.
For example, you can use SUMIFS to calculate the total sales for a specific product category in a specific region.
- VLOOKUP and INDEX/MATCH:These functions allow you to retrieve data from a different table based on a specific value. This can be useful for combining data from multiple sources or extracting specific information from a large dataset. For example, you can use VLOOKUP to retrieve the price of a product from a price list based on the product ID.
- Pivot Tables:Pivot tables provide a powerful way to summarize and analyze data by grouping and aggregating values. This can be helpful for identifying trends, patterns, and outliers in your data. You can create pivot tables based on multiple criteria and use various functions to analyze the aggregated data.
Working Around Limitations
Sometimes, the limitations in Excel may require creative workarounds to achieve the desired results.
- Using Multiple Worksheets:You can use multiple worksheets to split your data into smaller, more manageable chunks. This can make it easier to filter and analyze data without encountering limitations related to the size of the data set. For example, you can split a large customer list into multiple worksheets based on region, making it easier to filter and analyze data for each region separately.
- Utilizing External Data Sources:You can import data from external sources, such as databases or web pages, into Excel. This allows you to work with larger datasets and potentially access more advanced features that are not available in Excel. For example, you can import data from a customer relationship management (CRM) system to analyze customer demographics and purchasing behavior.
- Employing VBA Macros:Visual Basic for Applications (VBA) macros can be used to automate complex tasks and overcome limitations in Excel’s built-in functionality. For example, you can create a macro to filter a large dataset based on multiple criteria and then extract the filtered data to a separate worksheet.
Sometimes, working with large datasets in Microsoft Excel can feel like trying to organize a room full of toys. You need to filter and refine your data to find the information you need, just like you might need to build a sturdy toy box to keep all those toys in order.
If you’re struggling to manage your data effectively, take a look at this guide on how to build a toy box , as it might inspire you to think about how to structure your Excel data for better organization and analysis.
By limiting the columns in your filtered results, you can focus on the specific data points that matter most, just like how a well-organized toy box helps you find what you need quickly.
I was just trying to figure out how to limit the columns in a filtered result set in Microsoft Excel, which can be tricky, but then I stumbled across an article about Cannabix Technologies and Omega Laboratories Inc advancing marijuana breathalyzer technology.
It made me realize that even though spreadsheets can be useful for organizing data, there are so many other fascinating developments happening in the world, like this innovative technology. Anyway, back to Excel, I’m still trying to figure out how to limit those columns…
Limiting columns in a filtered result set in Microsoft Excel can be a real time-saver, especially when you’re working with large datasets. It helps you focus on the specific information you need and makes your spreadsheet easier to read. And speaking of information, have you checked out the botbeat top bot stories ?
It’s a great resource for learning about the latest developments in the world of chatbots and AI. Once you’ve explored the exciting world of bots, you’ll be back to your spreadsheet with renewed energy, ready to master the art of column filtering in Excel!