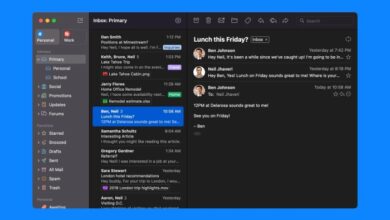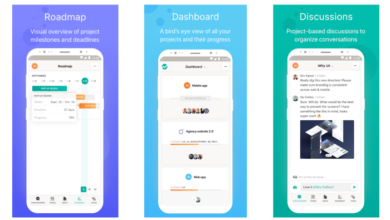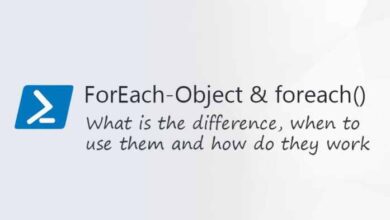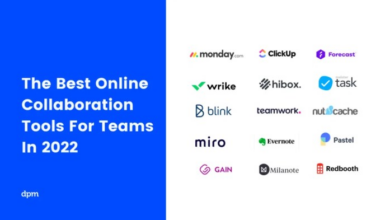Custom Building Blocks Variables: Power Up Your Google Docs
Custom building blocks variables google docs – Custom building blocks variables in Google Docs are a game-changer for anyone who works with documents frequently. Imagine having pre-made sections, headers, or even entire paragraphs ready to be inserted with a simple click. These building blocks can be customized with variables, allowing you to personalize content on the fly.
From standardized legal disclaimers to frequently used company information, building blocks streamline your workflow and ensure consistency across your documents.
But the magic doesn’t stop there. You can even create nested building blocks, adding layers of complexity and organization. These features unlock a world of possibilities, making Google Docs a truly powerful tool for writers, researchers, and anyone who wants to create professional and efficient documents.
Creating and Managing Custom Building Blocks
Custom building blocks in Google Docs provide a powerful way to streamline your writing process by creating reusable snippets of text, images, or even tables. These blocks can be easily inserted into your documents, saving you time and ensuring consistency.
Creating New Custom Building Blocks
Creating a new custom building block is a straightforward process.
- Select the text, image, or tablethat you want to use as a building block. This could be a frequently used phrase, a standard table format, or even a complex graphic.
- Go to the “Insert” menuand select “Building blocks.” You will find a dropdown menu with options to “Save selection to building blocks.”
- Choose a categoryfor your building block. Google Docs offers various categories like “Text,” “Images,” and “Tables.” This helps you organize your blocks effectively.
- Enter a namefor your building block. The name should be descriptive and easy to remember. This is crucial for quick identification and retrieval later.
- Click “Save.”Your new building block is now ready to be used in any of your Google Docs.
Editing and Updating Existing Building Blocks
Once you have created a custom building block, you can edit and update it as needed.
- Open the “Insert” menuand select “Building blocks.”
- Locate the building blockyou want to edit and click on it. This will insert the block into your document.
- Make the desired changesto the text, image, or table. You can add, remove, or modify content as required.
- Save the changesby selecting “Save selection to building blocks.” Your building block will now be updated with the latest content.
Organizing and Managing Custom Building Blocks
A well-organized library of custom building blocks can significantly enhance your writing efficiency.
- Use descriptive namesfor your building blocks. This helps you quickly locate the right block when you need it. For example, instead of “Table1,” you could use “Product Comparison Table” or “Financial Summary Table.”
- Utilize categories effectively. Google Docs offers a range of categories, allowing you to group similar blocks together. You can also create custom categories to further refine your organization.
- Regularly review your building block library. Remove or update outdated blocks to maintain a clean and efficient library. This ensures that your building blocks are always relevant and up-to-date.
Utilizing Custom Building Blocks in Documents: Custom Building Blocks Variables Google Docs
Custom building blocks are a powerful feature in Google Docs that allow you to create reusable content snippets. These snippets can be anything from simple text phrases to complex tables and images. Once created, you can easily insert these building blocks into your documents, saving you time and effort.
Inserting Custom Building Blocks into Documents
To insert a custom building block into your document, follow these steps:
1. Open the building blocks panel
Custom building blocks in Google Docs are a fantastic way to streamline repetitive tasks, but sometimes you need a bit of inspiration to break out of the ordinary. That’s where browsing for sleek, modern designs like the Forzieri new sleek JW Anderson collection comes in.
The clean lines and minimalist aesthetic of this collection can spark fresh ideas for your Google Docs building blocks, adding a touch of sophistication to your documents.
Click on the “Insert” menu, then select “Building Blocks.”
Custom building blocks in Google Docs are fantastic for creating reusable content, but sometimes you need more flexibility. That’s where variables come in handy. You can create a variable that pulls in information from a specific source, like a document or a website, and then use it in your building blocks.
For example, you could create a building block that automatically inserts the latest issue of galwaynow magazine perfect christmas memoir limited anniversary edition galwaynow , keeping your documents up-to-date with the latest news. This is just one example of how variables can be used to enhance your building blocks and streamline your workflow in Google Docs.
2. Choose your building block
Custom building blocks variables in Google Docs are a powerful tool for streamlining repetitive tasks. They can be used to create reusable content snippets, saving you time and effort. I recently used them to create a template for my weekly blog posts, including a section where I highlight a favorite recipe, like this peaches whiskey ice cream float I found online.
With a little creativity, custom building blocks can help you organize and personalize your Google Docs workflow.
In the building blocks panel, navigate to the category where your desired building block is stored. You can also use the search bar to find specific building blocks.
3. Insert the building block
Click on the building block you want to insert. The building block will be inserted into your document at the current cursor position.
Customizing Building Blocks
Once you’ve inserted a building block, you can customize its appearance and content to suit your needs.* Text formatting:You can apply various text formatting options, such as font style, size, color, and alignment, to the building block’s content.
Image editing
If your building block contains an image, you can resize, crop, and rotate it to your liking.
Table manipulation
For building blocks containing tables, you can add or delete rows and columns, modify cell formatting, and even apply formulas to calculate data.
Using Variables in Custom Building Blocks
Variables are placeholders that can be used within custom building blocks to represent dynamic content. This allows you to create flexible building blocks that can be adapted to different situations.* Creating variables:To create a variable, simply enclose the placeholder text within double curly braces.
For example, `Name` would represent a variable named “Name.”
Using variables
Once you’ve created a variable, you can insert it into your building block’s content. When you insert the building block, you’ll be prompted to provide a value for each variable.
For example, you could create a building block for a meeting agenda with variables for the date, time, and meeting topic. When you insert the building block, you would be asked to provide the date, time, and topic, and the building block would automatically update with the provided information.
Advanced Building Block Features

Google Docs’ building blocks offer more than just simple text snippets. They provide powerful features to streamline your document creation and enhance its structure. This section explores some of the advanced capabilities available to you.
Nested Building Blocks
Nested building blocks allow you to create complex structures within your documents. Imagine building a document with sections, subsections, and sub-subsections. Instead of manually creating each level, you can define a building block for each level, with each level nested within the previous one.
This approach promotes consistency and efficiency in your document organization.
Types of Variables
Variables play a crucial role in customizing building blocks. They allow you to dynamically insert data into your blocks, making them versatile and adaptable. Here’s a look at the types of variables you can use:
- Text Variables:These variables allow you to insert plain text directly into your building block. You can use them to include specific phrases, dates, or any other text content. For example, you can create a building block for a “Meeting Agenda” with a text variable for the date of the meeting.
This way, the date will automatically update whenever you insert the building block.
- Field Variables:These variables pull data from fields associated with your document, such as the document title, author, or creation date. This feature is particularly useful for automatically including relevant document information within your building blocks.
- Document Variables:These variables access information from your entire Google Docs account, such as your name, email address, or Google Drive folder structure. They can be used to personalize your building blocks with your own information or reference specific files or folders within your Google Drive.
- Custom Variables:These variables offer the most flexibility. You can define your own custom variables and assign values to them. This allows you to create unique building blocks that can be tailored to your specific needs. For example, you could create a building block for a “Project Summary” with a custom variable for the project name, allowing you to reuse the building block for different projects simply by changing the project name.
Creating Custom Building Block Templates
Custom building block templates offer a powerful way to create reusable document structures. You can define a template with placeholders for variables, allowing you to easily populate the template with specific information when you insert it into your document. This approach is ideal for tasks like creating reports, proposals, or invoices.To create a custom building block template, you can follow these steps:
- Open a new Google Doc:Start by creating a blank Google Doc. This will serve as the foundation for your template.
- Insert the desired content:Add the basic structure and content you want to include in your template. Remember to use placeholders for variables that you want to customize later.
- Define variables:For each placeholder, go to “Insert” > “Building Block” > “Insert Variable.” Select the appropriate variable type (text, field, document, or custom) and provide a descriptive name for the variable. This will allow you to easily identify and manage your variables later.
- Save as a template:Once you have defined all your variables, go to “File” > “Save as template.” Choose a descriptive name for your template and click “Save.”
Now you have a reusable template that you can insert into any Google Doc. When you insert the template, you can easily customize the variables to fit your specific needs.
Real-World Applications of Custom Building Blocks
Custom building blocks in Google Docs are incredibly versatile and can streamline various aspects of document creation, collaboration, and management. These building blocks act as reusable templates, allowing you to insert pre-defined content with ease, ensuring consistency and efficiency throughout your documents.
Examples of Using Custom Building Blocks
Custom building blocks can be employed in a multitude of scenarios, ranging from simple text snippets to complex tables and graphics. Here are some examples:
- Frequently Used Phrases and Text Snippets:You can create building blocks for common phrases, legal disclaimers, or company taglines, saving time and ensuring consistent language across documents.
- Company Branding Elements:Building blocks can be used to store and insert logos, color palettes, or specific fonts, maintaining a consistent brand identity across all documents.
- Standardized Tables and Forms:Complex tables with pre-defined columns and formatting can be saved as building blocks, eliminating the need to recreate them manually for each document.
- Reusable Charts and Graphs:Building blocks can store charts and graphs with pre-configured data, making it easy to insert visually appealing data representations into documents.
- Meeting Agendas and Minutes:Create building blocks for standard meeting agenda items, minutes templates, or even pre-formatted action item lists.
Benefits of Custom Building Blocks for Collaboration and Efficiency, Custom building blocks variables google docs
Custom building blocks significantly enhance collaboration and efficiency by:
- Streamlined Document Creation:Building blocks eliminate the need to manually re-type frequently used content, significantly reducing the time required to create documents.
- Consistent Formatting and Style:Building blocks ensure consistent formatting and style across all documents, maintaining a professional and polished look.
- Enhanced Collaboration:Shared building block libraries enable team members to access and utilize the same pre-defined content, fostering consistency and reducing errors.
- Centralized Content Management:Building blocks serve as a central repository for frequently used content, allowing for easy updates and maintenance.
Enhancing Document Consistency and Branding
Custom building blocks play a crucial role in maintaining consistency and enhancing brand identity by:
- Consistent Branding:Building blocks can be used to store and insert brand elements such as logos, color palettes, fonts, and specific formatting styles, ensuring a consistent brand image across all documents.
- Standardized Templates:Building blocks can be used to create standardized templates for various document types, such as reports, presentations, or proposals, ensuring consistency in layout and style.
- Controlled Language and Terminology:Building blocks can be used to enforce consistent language and terminology, promoting clear and concise communication.