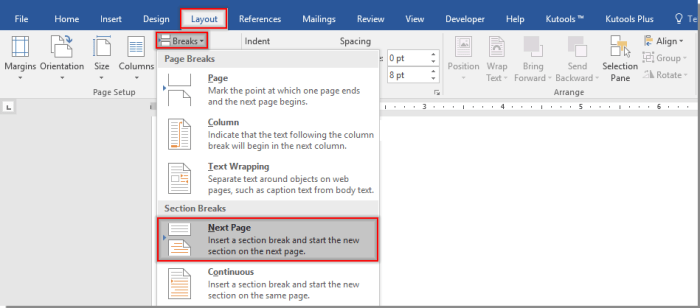
Master Different Headers & Footers in Word Documents
Ever wished your Word document could have unique headers and footers for each section? “Accommodate different headers and footers in a Word document” isn’t just a technical phrase, it’s a superpower for organizing and branding your documents. Imagine having page numbers that automatically adjust, different headers for each chapter, and even company logos appearing in the right places.
This guide will unlock the secrets of creating dynamic headers and footers, turning your documents from ordinary to extraordinary.
Word’s header and footer tools are surprisingly versatile. You can add page numbers, dates, document titles, images, and even create navigation links to different sections of your document. This level of control lets you create a professional and polished look that reflects your unique style and purpose.
But don’t worry, it’s not as complicated as it sounds. This guide will walk you through the steps, from basic to advanced, so you can master the art of headers and footers.
Creating Different Headers and Footers: Accommodate Different Headers And Footers In A Word Document
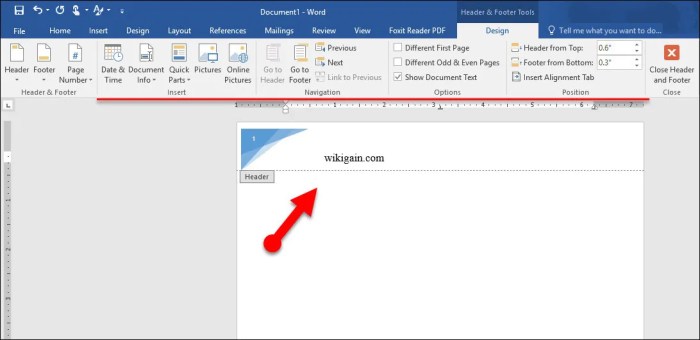
Word documents allow you to customize headers and footers for different sections, adding a touch of professionalism and organization to your work. This feature comes in handy when you need to differentiate between various parts of your document, such as chapters, sections, or different topics.
Using Section Breaks to Create Distinct Header/Footer Areas
Section breaks are the key to creating distinct header and footer areas within a Word document. They act as dividers, allowing you to apply unique formatting to each section.
Trying to figure out how to accommodate different headers and footers in a Word document can be a bit of a head-scratcher, especially when you’re trying to maintain a consistent look throughout your document. It’s a bit like changing your Apple ID password – you want to make sure you choose something strong and memorable, but also easy to remember.
If you’re struggling with the password change, check out these apple id password change tips for some helpful guidance. Once you’ve got that sorted, you can get back to tackling those headers and footers, and create a document that’s both professional and organized.
- Insert Section Break:To create a section break, go to the “Layout” tab, click on “Breaks,” and select the type of section break you need (e.g., “Next Page,” “Continuous,” “Odd Page,” “Even Page”).
- Modify Headers and Footers:Once you’ve inserted a section break, you can access the header and footer for each section by double-clicking in the header or footer area.
- Edit and Customize:You can add text, images, page numbers, and other elements to each section’s header and footer, customizing them according to your needs.
Applying Different Header and Footer Styles to Different Sections, Accommodate different headers and footers in a word document
Word offers several ways to apply different header and footer styles to different sections, allowing you to create a visually appealing and organized document.
Sometimes, I get so caught up in formatting a Word document that I forget about the simple things, like customizing headers and footers. It’s like trying to design a living room without considering the furniture! You can’t just slap anything together and call it a day.
For example, when I was looking for inspiration for my own living room makeover, I stumbled upon a great website that showed holiday house living room before after transformations. Seeing how they transformed those spaces gave me a new perspective on how to approach my own document formatting.
Just like a well-designed living room adds to the overall experience, well-crafted headers and footers enhance the professionalism and clarity of a document.
- Use Predefined Styles:Word provides a variety of predefined header and footer styles. Access these styles by going to the “Design” tab and clicking on the “Page Setup” button. Choose “Layout” and then select a header or footer style from the dropdown menu.
Sometimes, I get so caught up in the formatting of my Word documents, especially when I need to accommodate different headers and footers for different sections. It’s like trying to make a perfect clay sculpture, and I need a little inspiration! That’s when I turn to 20 clay craft projects for a creative boost.
Then, I can come back to my Word document with fresh eyes and tackle those headers and footers with a renewed sense of purpose.
- Create Custom Styles:For a more personalized approach, create custom header and footer styles. Click on the “Design” tab, then “Page Setup,” and select “Layout.” Choose “New…” to create a new style. You can then customize the style with text, images, and formatting options.
- Apply Styles to Sections:Once you’ve created or selected your styles, you can apply them to different sections of your document. Go to the “Design” tab and choose the style you want to apply from the “Header & Footer” group.
Advanced Header and Footer Techniques
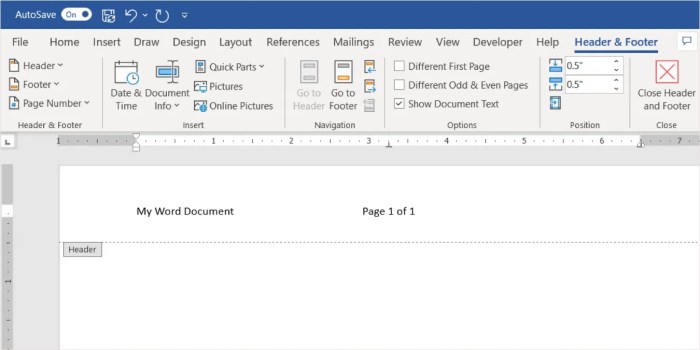
Headers and footers, those often overlooked elements of a document, hold the potential to enhance the visual appeal and professional polish of your work. They can serve as a consistent branding tool, ensuring a cohesive look across multiple documents, and even facilitate seamless navigation between them.
Utilizing Headers and Footers for Consistent Branding
Headers and footers can be leveraged to maintain a consistent brand identity across all your documents. Imagine a scenario where you need to create a series of reports for your company. By incorporating the company logo, tagline, and contact information into the header or footer, you establish a unified visual presence throughout the series.
This creates a professional and recognizable brand image, strengthening the connection between your work and your company.
Linking Headers and Footers Across Documents
Connecting headers and footers across multiple documents can streamline your workflow and enhance navigation. Word offers a powerful feature called “Link to Previous.” When enabled, changes made to a header or footer in one document are automatically reflected in subsequent linked documents.
This eliminates the need to manually update each document, saving time and ensuring consistency.
Managing and Updating Headers and Footers Effectively
Efficiently managing and updating headers and footers is crucial, especially when dealing with large projects or ongoing documentation. Here are some valuable tips:
- Create a Master Template:Establish a central template containing your desired header and footer elements. This serves as a foundation for all future documents, ensuring consistency from the start.
- Utilize Styles:Define specific styles for your header and footer elements. This allows you to easily apply formatting changes across multiple documents with a single click.
- Automate with Field Codes:Employ field codes to automatically insert dynamic information, such as the current date, page number, or filename. This eliminates the need for manual updates as the document changes.
Troubleshooting Common Header and Footer Issues
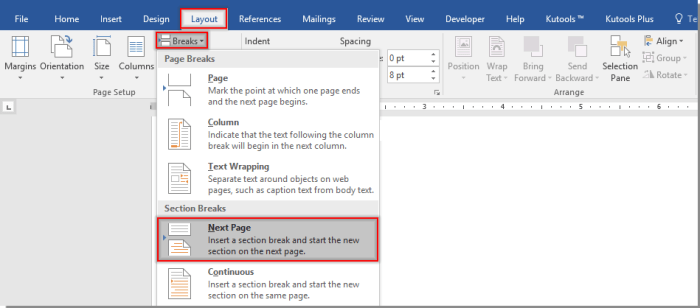
Headers and footers are powerful tools in Microsoft Word, allowing you to add consistent information across your document. However, even experienced users can encounter unexpected issues. This section explores common problems encountered when working with headers and footers and provides solutions to help you troubleshoot and overcome these challenges.
Unexpected Formatting
Unexpected formatting in headers and footers can be frustrating. This often happens when styles or formatting applied elsewhere in the document unintentionally affect the header or footer.
- Solution:To resolve unexpected formatting, ensure that the header and footer are in their own distinct styles. This prevents conflicting styles from affecting the header and footer. You can also use the “Format Painter” tool to copy formatting from a desired area to the header or footer.
Overlapping Content
Overlapping content is a common issue when working with headers and footers. This happens when the header or footer content is too large for the available space.
- Solution:Reduce the font size, adjust margins, or use a smaller font style to ensure that the content fits within the header or footer area. If the content is too extensive, consider using a different approach, such as a separate page for specific information.
Inconsistent Behavior
Inconsistent behavior in headers and footers can occur when different sections of the document have different header and footer settings.
- Solution:Ensure that the header and footer settings are consistent across all sections. This involves checking the section breaks and applying the desired header and footer settings to each section. You can also use the “Same as Previous” option to ensure consistency.
Troubleshooting Page Numbering
Page numbering issues are often related to section breaks. When sections are created, they can have independent page numbering schemes.
- Solution:Carefully review the section breaks in your document. If you need continuous page numbering, ensure that the sections are merged or that the page numbering style is consistent across all sections. You can also use the “Insert Page Numbers” feature and choose the “Start at” option to adjust the starting page number for each section.


