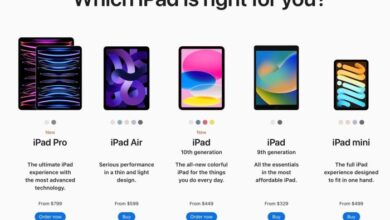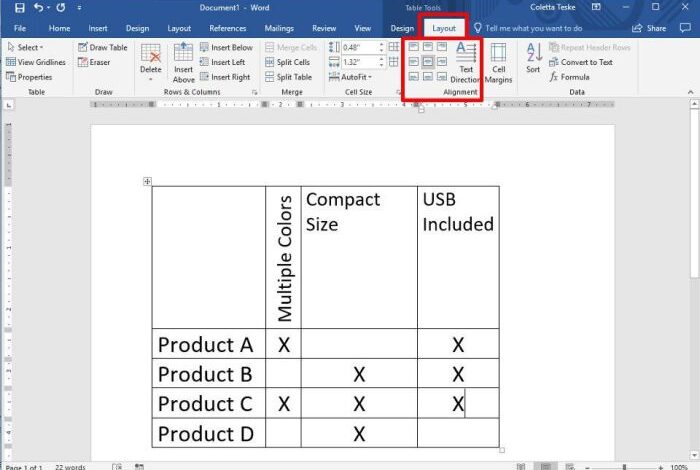
Quick Tip: Flip Text for a Mirror Image in Word
Quick tip flip text for a mirror image in word – Ever needed to flip text in Word to create a mirror image? Whether you’re designing a logo, creating a unique effect for a document, or simply having fun with text manipulation, this quick tip can come in handy. Flipping text in Word can be a surprisingly simple process, but it might not be immediately obvious where to find the right tools.
This guide will walk you through the easy steps to flip your text, along with some alternative methods and formatting tips.
From using the built-in “Flip Text” feature to exploring other methods like “Rotate” and creating custom fonts, we’ll cover all the bases. We’ll also delve into how to format flipped text for maximum visual impact and address common challenges you might encounter.
Let’s dive in and discover how to transform your text into a mirror image with ease!
Understanding Text Flipping
Text flipping, in the context of a mirror image, is a process of reversing the characters in a text string to create a mirrored reflection. This involves flipping the text horizontally, as if looking at it in a mirror. This technique is commonly used in various applications, such as designing logos, creating visual effects, and even for aesthetic purposes.
Examples of Text Flipping
Text flipping is employed in diverse scenarios, each serving a unique purpose:
- Logo Design:Flipping text can be used to create visually appealing and unique logos. For instance, a company logo might feature a flipped word or phrase to create a distinctive and memorable design. The iconic “Amazon” logo, with its arrow pointing from “A” to “Z,” exemplifies this technique, representing the vast range of products available on the platform.
Sometimes, I need to flip text in Word for a mirror image effect, and it’s super easy! Just select the text, go to the “Home” tab, and click “Orientation” to choose “Flip Vertical” or “Flip Horizontal.” Speaking of flipping things, have you seen that adorable kitty clay mobile DIY project?
It’s the perfect way to add a little whimsy to your space. Anyway, back to flipping text in Word, once you’ve flipped your text, you can adjust the font size and style to make it look exactly how you want.
- Visual Effects:Flipping text can be used to create interesting visual effects in various media. For example, in video editing, flipping text can be used to create a sense of depth or perspective. This is often seen in movie titles, where the text appears to be moving towards the viewer or receding into the background.
Sometimes, I need to flip text for a mirror image in Word, especially when creating labels or signs. It’s a handy trick to know! While working on that, I got inspired to do some DIY projects, and I stumbled upon this amazing article on diy our office desk.
After all, a well-organized workspace makes those little Word tricks even more enjoyable. So, if you’re looking for a quick and easy way to flip text, just select the text, right-click, and choose “Flip Horizontal” or “Flip Vertical”.
You’ll be amazed at how easy it is!
- Aesthetic Purposes:Flipping text can also be used for purely aesthetic purposes, such as in graphic design or web design. Flipping text can add a touch of whimsy or playfulness to a design, making it more visually appealing and engaging. This is particularly relevant in designs targeting younger audiences, where unconventional visual elements can enhance the overall appeal.
Importance of Flipping Text in a Mirror Image, Quick tip flip text for a mirror image in word
Flipping text for a mirror image is crucial in various applications, primarily due to its ability to create a visually accurate reflection. This is especially important in contexts where the text needs to be mirrored, such as in:
- Printing:When printing text on items like t-shirts or signage, flipping the text ensures it appears correctly when viewed in a mirror. This is essential for maintaining consistency and avoiding any visual distortions.
- Digital Design:In digital design, flipping text is essential for creating realistic mirror images. This is particularly relevant in designing logos, graphics, and other visual elements that require mirroring.
- User Interface Design:Flipping text can be used to create a more intuitive and user-friendly experience in applications like image editing software. For instance, flipping text in a photo editor allows users to accurately mirror their image, providing a realistic reflection.
Methods for Text Flipping in Word
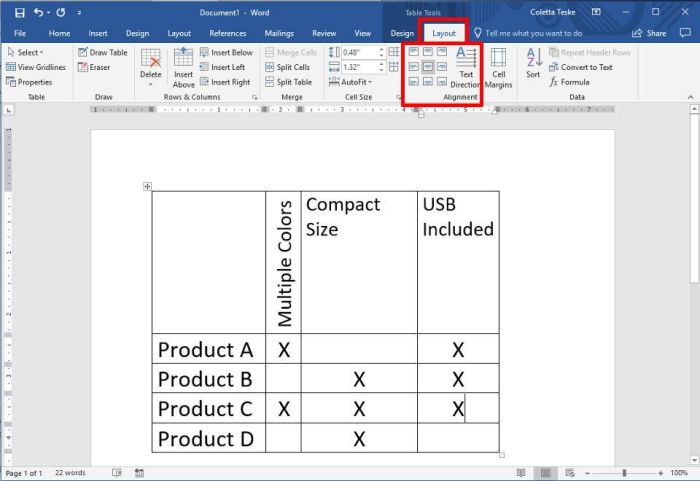
Flipping text in Word, whether for a mirror image effect or simply to reverse the order of characters, is a useful skill for various purposes. Word offers a few different methods to achieve this, each with its own advantages and disadvantages.
Sometimes, when working on a Word document, you might need to flip text for a mirror image. It’s a handy trick for things like creating a logo or designing a symmetrical layout. But if you’re looking for a break from the digital world, try making a ricotta and raspberry pie.
The creamy ricotta and sweet raspberries are a delightful combination. Once you’ve finished that delicious treat, you can return to your Word document and continue flipping text for all your design needs.
Let’s explore these methods and their intricacies.
Using the “Flip Vertical” Feature
The “Flip Vertical” feature is a straightforward method for flipping text vertically in Word. This method is suitable for creating mirror image effects, as it reverses the text along the horizontal axis.To use the “Flip Vertical” feature, follow these steps:
- Select the text you want to flip.
- Go to the “Format” tab on the ribbon.
- In the “Arrange” group, click the “Rotate” button.
- From the drop-down menu, choose “Flip Vertical.”
This method is quick and easy, but it only flips the text vertically, and the text might appear distorted if it includes images or complex formatting.
Using the “Shape” Feature
The “Shape” feature allows you to insert a text box and then flip the text within it. This method offers more control over the positioning and orientation of the flipped text.To use the “Shape” feature, follow these steps:
- Go to the “Insert” tab on the ribbon.
- In the “Illustrations” group, click the “Shapes” button.
- Select the “Text Box” shape from the list.
- Draw a text box on the page.
- Type the text you want to flip into the text box.
- Select the text box.
- Go to the “Format” tab on the ribbon.
- In the “Arrange” group, click the “Rotate” button.
- From the drop-down menu, choose “Flip Vertical.”
This method offers more flexibility compared to the “Flip Vertical” feature, but it requires extra steps to create the text box.
Using the “WordArt” Feature
The “WordArt” feature allows you to create stylish text effects, including flipping text horizontally or vertically. This method offers a variety of formatting options, but it might not be suitable for all text types, especially long paragraphs.To use the “WordArt” feature, follow these steps:
- Go to the “Insert” tab on the ribbon.
- In the “Text” group, click the “WordArt” button.
- Select the WordArt style you want to use.
- Type the text you want to flip.
- Select the WordArt text.
- Go to the “Format” tab on the ribbon.
- In the “WordArt Styles” group, click the “Text Effects” button.
- From the drop-down menu, choose “Transform.”
- Select the desired flip option, either “Flip Horizontal” or “Flip Vertical.”
This method offers a variety of formatting options, but it might not be suitable for all text types.
Using the “Text Box” Feature with “Rotate”
The “Text Box” feature allows you to create a text box and then rotate it to achieve a flipped effect. This method is suitable for flipping text at various angles, not just vertically or horizontally.To use the “Text Box” feature with “Rotate,” follow these steps:
- Go to the “Insert” tab on the ribbon.
- In the “Text” group, click the “Text Box” button.
- Draw a text box on the page.
- Type the text you want to flip into the text box.
- Select the text box.
- Go to the “Format” tab on the ribbon.
- In the “Arrange” group, click the “Rotate” button.
- Select the desired rotation angle, either “Rotate Right 90°” or “Rotate Left 90°” for flipping the text horizontally or vertically.
This method offers more control over the rotation angle, but it might require adjusting the text box size and position.
Using a Third-Party Tool
While Word offers various methods for flipping text, some users might prefer using a third-party tool for more advanced options. Many online tools and software applications provide additional features for text manipulation, including flipping, rotating, and mirroring.These tools might offer more flexibility and customization options compared to Word’s built-in features, but they require downloading or accessing an external application.
Using the “Flip Text” Feature
Word’s “Flip Text” feature is a simple yet powerful tool that lets you reverse the direction of your text, creating mirror images. This is particularly useful for creating visual effects, designing logos, or adding a unique touch to your documents.
Steps for Flipping Text
To use the “Flip Text” feature, follow these steps:
- Select the text you want to flip.You can select a single word, a phrase, or even an entire paragraph.
- Go to the “Format” tab on the ribbon.If you’re using Word 2007 or earlier, the “Format” tab might be named “Home.”
- Click the “Text Effects” button in the “WordArt Styles” group.A drop-down menu will appear.
- Hover your mouse over “Text Effects” and select “Flip Horizontal” or “Flip Vertical” depending on the desired effect.“Flip Horizontal” will mirror the text horizontally, while “Flip Vertical” will mirror it vertically.
Tips for Using the “Flip Text” Feature
- Use “Flip Horizontal” for a classic mirror image effect.This is the most common use of the feature.
- Use “Flip Vertical” for a more unique effect.This can be useful for creating upside-down text or for creating a sense of depth.
- Experiment with different font styles and sizes.This can help you achieve different visual effects.
- Use the “Flip Text” feature in conjunction with other text formatting options.For example, you can use bold, italic, or underline to further enhance the flipped text.
Alternative Methods for Text Flipping: Quick Tip Flip Text For A Mirror Image In Word
While the “Flip Text” feature is a convenient and straightforward option, Word offers alternative methods for achieving text flipping. These methods, while not as intuitive, provide flexibility and may be suitable for specific scenarios.
Using the “Rotate” Feature
The “Rotate” feature in Word allows you to rotate text by a specific angle, including 180 degrees, which effectively flips the text horizontally. This method is suitable for flipping individual words or phrases, as it offers fine-grained control over the rotation angle.To rotate text using the “Rotate” feature:
- Select the text you want to flip.
- Go to the “Format” tab and click on the “Text Effects” button in the “WordArt Styles” group.
- Choose “Rotate” from the drop-down menu.
- Select the desired rotation angle. For horizontal flipping, choose “180°.”
Creating a Custom Font
Creating a custom font involves designing a font that incorporates flipped characters. This method is ideal for flipping entire text blocks or for creating unique visual effects. It requires advanced knowledge of font design software and can be time-consuming.To create a custom font with flipped characters:
- Use a font design software such as FontForge or Glyphs.
- Open the desired font file.
- Select each character you want to flip.
- Use the software’s tools to rotate the selected characters by 180 degrees.
- Save the modified font file.
The effectiveness of these alternative methods depends on the specific requirement. The “Rotate” feature offers a quick and easy solution for flipping individual words or phrases. However, it may not be suitable for flipping entire text blocks or for achieving specific visual effects.
Creating a custom font provides the most flexibility but requires advanced skills and time investment.
Formatting and Customization
Flipping text in Word can create a unique and visually appealing effect, but it’s essential to format it correctly to enhance readability and aesthetics. Flipped text can be challenging to read, especially when it’s in a smaller font size. Therefore, it’s crucial to choose the right font style and size for optimal visual appeal.
Font Styles and Sizes
Here’s a table showcasing different font styles and sizes for flipped text, offering a visual guide for choosing the best combination for your needs:| Font Style | Font Size | Visual Appeal ||—|—|—|| Arial | 12 | Easy to read, clear, and legible || Times New Roman | 14 | Classic and elegant, but may appear too formal || Verdana | 10 | Modern and clean, but may be too small for flipped text || Comic Sans MS | 16 | Playful and informal, but may be too distracting || Calibri | 11 | Modern and versatile, but may be difficult to read when flipped |
Formatting Options
Several formatting options can be applied to flipped text to enhance its appearance and readability. * Font Color:Choose a contrasting color for flipped text to make it stand out against the background. For instance, use white text on a black background or black text on a white background.
Bold and Italic
Use bold or italic formatting to emphasize specific words or phrases within the flipped text.
Spacing
Adjust the spacing between letters and lines to improve readability. Increase spacing between letters if the text is too condensed, and increase line spacing if the text is too close together.
Alignment
Experiment with different alignments, such as center, left, or right, to find the best visual balance for the flipped text.
Background Color
Use a subtle background color to highlight the flipped text without distracting from the overall design.
Troubleshooting and Best Practices
While flipping text in Word is generally straightforward, there are instances where you might encounter challenges. Understanding common issues and adopting best practices can help you achieve the desired results smoothly.
Troubleshooting Common Issues
When flipping text in Word, you might encounter certain problems. Here are some common issues and solutions:
- Text Flipping Incorrectly:Sometimes, the flipped text might not appear as expected. This could be due to font issues, where certain characters might not have mirrored counterparts. The solution is to use a font that supports mirrored characters, such as Arial or Times New Roman.
- Flipped Text Not Aligning Properly:If the flipped text doesn’t align correctly with the original text, it could be because of inconsistent spacing. You can adjust the spacing manually or use the “Adjust spacing” option in the “Paragraph” group of the “Home” tab to fine-tune the alignment.
- Flipped Text Appearing Distorted:In some cases, the flipped text might appear distorted or blurry. This could be due to the text size or the font being unsuitable for flipping. Experiment with different font sizes and styles to find the best fit.
Best Practices for Text Flipping
To ensure a smooth and successful text flipping experience, follow these best practices:
- Use Appropriate Fonts:Opt for fonts that support mirrored characters, like Arial or Times New Roman, for optimal flipping results.
- Check Text Alignment:Before flipping, ensure the text is properly aligned, as inconsistencies can affect the flipped output.
- Experiment with Font Sizes:Adjust the font size to see if it improves the clarity and appearance of the flipped text.
- Preview Before Applying:Always preview the flipped text before applying it to the document to avoid any unexpected outcomes.