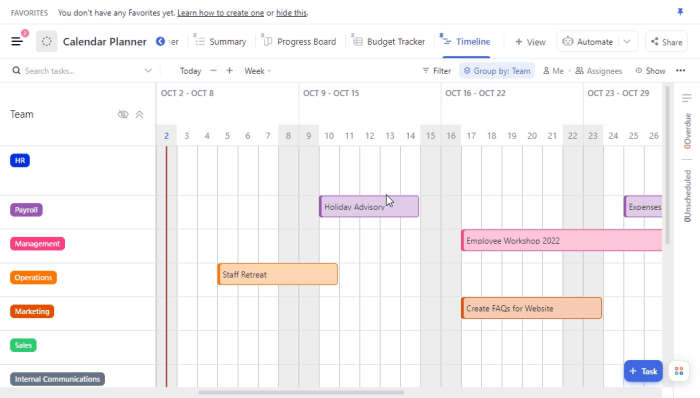
Google Calendar Project Management: A Simple Guide
Google Calendar Project Management, at its core, offers a surprisingly effective way to manage your projects. Imagine having all your deadlines, tasks, and meetings neatly organized in one place, accessible from anywhere, and always up-to-date. That’s the power of Google Calendar, and it’s not just for personal scheduling; it’s a surprisingly versatile tool for project management.
From setting reminders and scheduling tasks to collaborating with team members, Google Calendar empowers you to streamline your workflow and achieve project goals. Its intuitive interface, robust features, and seamless integration with other Google Workspace tools make it a compelling option for individuals and teams alike.
Google Calendar as a Project Management Tool
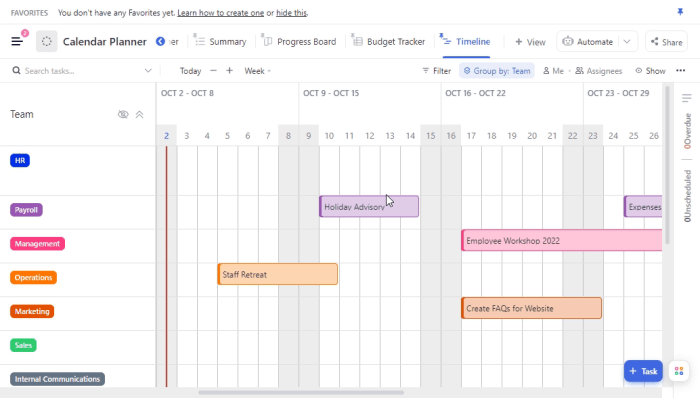
Google Calendar is a versatile tool that can be effectively used for project management, offering numerous benefits beyond its traditional function of scheduling appointments. It provides a centralized platform to manage tasks, deadlines, and meetings, enhancing collaboration and productivity.
Scheduling Tasks and Deadlines
Google Calendar can be used to schedule tasks and deadlines effectively by creating events with specific start and end times. You can set reminders for important deadlines and allocate time slots for completing specific tasks. This visual representation of your project schedule allows you to stay organized and track progress.
Creating and Managing Meetings
Google Calendar facilitates scheduling and managing meetings with ease. You can invite team members, set agendas, and allocate time for discussions. The calendar integrates with other Google services, such as Google Meet, enabling seamless video conferencing.
Collaboration and Sharing
Google Calendar allows for collaboration and sharing of project schedules with team members. You can grant access to specific calendars or individual events, facilitating transparency and communication. This shared view enables everyone to stay updated on project timelines and deadlines.
Keeping track of project deadlines and tasks can be a real juggling act, and that’s where Google Calendar comes in handy. I love using it to color-code my projects and set reminders, but sometimes I need a little extra motivation.
That’s when I think about the bold statement I make with my debit v credit style animal print skirt – it’s a reminder that I can conquer anything, just like I can rock that skirt! And with Google Calendar, I know I’ll never miss a deadline again, even if I’m busy making a fashion statement.
Tips for Effective Use
- Color-coding:Use different colors to categorize tasks, deadlines, and meetings, improving visual clarity and organization. For instance, you can assign red for urgent tasks, blue for meetings, and green for completed tasks.
- Task Lists:Create separate calendars for different projects or tasks. This segmentation allows for better focus and organization. For example, you can create a calendar for marketing projects, another for development projects, and so on.
- Reminders:Set reminders for important deadlines and meetings to avoid missing critical milestones. You can choose reminder intervals based on your preferences, such as 15 minutes, 1 hour, or 1 day before the event.
- Integration with Other Tools:Google Calendar integrates seamlessly with other productivity tools, such as Google Tasks, Google Docs, and Google Sheets. This integration allows for a unified workflow and eliminates the need for switching between different applications.
Features and Functionality for Project Management
Google Calendar offers a range of features that can be leveraged for effective project management, beyond its core function of scheduling events. These features provide a structured framework for organizing tasks, tracking progress, and collaborating with team members, making it a valuable tool for project managers.
Event Management for Project Milestones
Events in Google Calendar can be used to represent project milestones or deadlines. By setting up events for key project deliverables, you can visualize the project timeline and track progress.For instance, you can create events for:
- Project kickoff meeting
- Submission of deliverables
- Review meetings
- Project completion date
These events can be color-coded for easy identification, and you can set reminders to ensure that everyone on the team is aware of upcoming deadlines.
Task Management with Google Calendar
While Google Calendar isn’t a dedicated task management tool, it can be used to manage tasks by associating them with specific events. You can create tasks within the event description, or use the “Add to Calendar” feature in other Google Workspace apps like Google Tasks.
This way, you can keep track of all tasks related to a specific project milestone.For example, you can create an event for a “Project Proposal” deadline and include tasks like:
- Research and gather data
- Write the proposal
- Get feedback from team members
- Finalize the proposal
This approach allows you to see all the tasks associated with a specific milestone in one place.
Collaboration with Team Members
Google Calendar facilitates collaboration by allowing you to share calendars with team members. You can grant different access levels, allowing team members to view, edit, or even manage events on your calendar. This ensures everyone is on the same page regarding project timelines and deadlines.Furthermore, you can use the “Guest” feature to invite external stakeholders to events, making it easier to schedule meetings and keep everyone informed.
Integration with Other Google Workspace Tools
Google Calendar seamlessly integrates with other Google Workspace tools, such as:
- Google Tasks:Create and manage tasks directly within Google Calendar, and track their progress. You can add tasks to events or create task lists associated with specific projects.
- Google Docs:Link documents to events in Google Calendar. This allows you to easily access relevant project documents directly from your calendar.
- Google Sheets:Use Google Sheets to create project trackers or dashboards and link them to your calendar. This allows you to visualize project progress and track key metrics directly from your calendar.
- Google Meet:Schedule virtual meetings directly from your calendar, ensuring seamless communication and collaboration within your team.
These integrations streamline workflows, making it easier to manage projects and stay organized.
Collaboration and Communication
Google Calendar is not just a personal scheduling tool; it can be a powerful platform for teamwork and communication, particularly for project management. It allows for shared visibility of project deadlines, facilitates streamlined communication, and fosters a collaborative work environment.
Sharing Calendars for Collaboration
Sharing calendars is a fundamental aspect of collaboration in Google Calendar. When team members share their calendars, they can see each other’s schedules, understand availability, and coordinate tasks. This shared visibility promotes efficient scheduling of meetings and reduces scheduling conflicts.
Google Calendar is a fantastic tool for project management, especially when you need to keep track of deadlines and meetings. It’s also great for coordinating with others, just like how the Tate Members are dedicated to preserving and promoting the work of artists like William Blake.
You can even find out more about the Tate Members’ efforts to safeguard William Blake’s work on their website, tate members william blake guardian. And just like how the Tate Members are passionate about preserving art, you can be passionate about using Google Calendar to organize your projects and ensure success.
- Shared Calendar Access:Team members can grant access to their calendars to specific individuals or groups. This allows others to see their schedule, appointments, and availability. The level of access can be customized to suit the needs of the project.
- Color-Coded Events:Google Calendar allows for color-coding events, enabling team members to easily identify different types of tasks, deadlines, or meetings. This visual distinction makes it easier to distinguish between individual and team events.
Communicating Project Updates and Deadlines
Google Calendar provides various methods for communicating project updates and deadlines effectively.
- Event Descriptions:Detailed information about project updates, milestones, or deadlines can be included in the event description. This provides a centralized location for project-related information.
- Event Reminders:Google Calendar offers customizable reminders, ensuring that team members are notified about upcoming deadlines or important events. Reminders can be set to be sent via email, text message, or notifications within the calendar app. This helps to keep everyone on track and avoid missing important deadlines.
- Calendar Sharing with Clients:In some cases, sharing the project calendar with clients or stakeholders can be beneficial. This allows them to view important milestones and deadlines, fostering transparency and communication.
Coordinating Team Meetings and Events, Google calendar project management
Google Calendar facilitates the scheduling and coordination of team meetings and events.
- Scheduling Meetings:Team members can use Google Calendar to schedule meetings, invite participants, and set meeting agendas. The calendar interface allows for easy scheduling and rescheduling, minimizing the need for back-and-forth communication.
- Meeting Room Booking:If your organization utilizes shared meeting rooms, Google Calendar can be integrated with room booking systems. This allows team members to reserve meeting rooms directly from their calendars, reducing scheduling conflicts and ensuring meeting room availability.
- Video Conferencing Integration:Google Calendar integrates with video conferencing platforms like Google Meet, allowing for seamless transitions from calendar events to virtual meetings. This integration streamlines communication and collaboration, enabling virtual team meetings without the need for separate scheduling tools.
Best Practices for Google Calendar Project Management
Google Calendar is a powerful tool for managing projects. When used effectively, it can help you stay organized, on track, and on budget. Here are some best practices for using Google Calendar for project management.
Calendar Organization and Scheduling Strategies
Organizing your Google Calendar effectively is crucial for project management. This involves creating a system that allows you to easily track tasks, deadlines, and milestones.
- Color-Coding Events:Assign different colors to various project types, tasks, or priorities. For example, you can use blue for marketing projects, green for development tasks, and red for high-priority deadlines.
- Utilizing Multiple Calendars:Create separate calendars for different projects, teams, or personal commitments. This allows you to view specific schedules without clutter. For instance, you can have a calendar for “Project Alpha,” another for “Team Meetings,” and a personal calendar for appointments.
- Setting Reminders:Use reminders to ensure you don’t miss important deadlines or meetings. Set reminders for tasks, meetings, or even to check in on project progress.
- Using Recurring Events:If you have recurring tasks or meetings, set them up as recurring events. This will automatically schedule them on your calendar. For example, you can create a recurring weekly meeting for team check-ins or a monthly recurring event for reporting deadlines.
Setting Up Google Calendar for Project Management
Setting up Google Calendar for project management involves creating a structured environment that aligns with your workflow.
Google Calendar is a fantastic tool for project management, especially when you need to keep track of deadlines and meetings. But sometimes, even with the best planning, things get thrown off track, like when a sudden downpour disrupts an outdoor event.
Just like the Jack Wills fed cold rain yet event, you might need to adjust your schedule and find a new way to get things done. Fortunately, Google Calendar is flexible enough to handle these changes, allowing you to reschedule tasks and meetings with ease.
- Create Project Calendars:For each project, create a dedicated calendar. This allows for clear separation and easier management. You can name the calendar after the project or use a descriptive name like “Project Alpha
Marketing Campaign.”
- Add Project Milestones:Input significant project milestones as events on the calendar. This provides a visual timeline of key deliverables and helps track progress. For example, you can add events for “Kick-off Meeting,” “Content Creation Deadline,” and “Project Launch.”
- Schedule Tasks:Break down project tasks into smaller, manageable chunks and schedule them as events on the calendar. This helps you visualize the workload and allocate time effectively. You can use descriptive titles like “Write Marketing Copy” or “Design Website Banner.”
- Utilize Calendar Views:Google Calendar offers different views, such as day, week, and month. Experiment with these views to find the one that best suits your project management style. For instance, the week view might be suitable for visualizing daily tasks, while the month view might be helpful for tracking long-term deadlines.
Real-World Examples and Case Studies
Google Calendar’s versatility makes it a powerful tool for project management across diverse industries and team sizes. Its intuitive interface and seamless integration with other Google Workspace tools allow for effective collaboration, task tracking, and project organization.
Project Management in a Marketing Agency
This case study explores how a small marketing agency leveraged Google Calendar to streamline their client projects and enhance team communication. The agency utilized Google Calendar’s color-coding feature to differentiate client projects, allowing team members to quickly identify their assigned tasks and deadlines.
They further implemented recurring events for regular client meetings and used the “Notes” section to add project details and important links. This streamlined approach ensured that everyone remained informed and on track, leading to improved efficiency and client satisfaction.
Large-Scale Software Development
A large software development company utilized Google Calendar for managing the release cycle of their flagship product. They created separate calendars for each development phase, including planning, coding, testing, and deployment. This visual representation provided a clear overview of the entire process and helped identify potential bottlenecks.
The team utilized Google Calendar’s sharing feature to collaborate on deadlines and communicate progress updates. They also implemented task reminders and notifications to ensure timely completion of critical milestones.
Challenges and Solutions
While Google Calendar offers a robust project management solution, certain challenges may arise. For instance, managing complex projects with multiple dependencies can be difficult to visualize solely within Google Calendar. To address this, the team can utilize other tools like Google Sheets or Trello for detailed task breakdown and dependency tracking.
Additionally, Google Calendar lacks advanced reporting and analytics features, which might limit comprehensive project performance evaluation. Integrating Google Calendar with third-party tools like Asana or Jira can provide more robust reporting capabilities and further enhance project management capabilities.
Alternatives and Comparisons
Google Calendar is a versatile tool, but it’s not the only option for project management. Many dedicated project management tools offer a wider range of features and functionalities. Let’s explore some popular alternatives and delve into the advantages and disadvantages of using Google Calendar for project management.
Comparison with Other Project Management Tools
When comparing Google Calendar to other project management tools, it’s crucial to consider the specific needs of your project and team. Here’s a breakdown of some key differences:
- Dedicated Project Management Tools:Tools like Asana, Trello, Jira, and Monday.com are specifically designed for project management. They offer features such as task management, subtasks, dependencies, resource allocation, progress tracking, and communication tools. They are often more robust and provide a comprehensive view of project progress.
- Google Calendar:Google Calendar excels in scheduling and time management. It’s a simple and accessible tool for scheduling tasks, meetings, and deadlines. However, it lacks the advanced project management features found in dedicated tools.
Advantages of Using Google Calendar for Project Management
Google Calendar offers several advantages for project management, particularly for small teams or projects with simple requirements:
- Simplicity and Ease of Use:Google Calendar is intuitive and easy to use, requiring minimal training. Its familiar interface makes it accessible to users of all technical levels.
- Free and Accessible:Google Calendar is a free service accessible to anyone with a Google account. This makes it a cost-effective option for small businesses and individuals.
- Integration with Other Google Tools:Google Calendar seamlessly integrates with other Google Workspace tools, such as Gmail, Drive, and Meet, streamlining communication and collaboration.
- Real-Time Collaboration:Google Calendar allows for real-time collaboration, enabling team members to view and update schedules simultaneously.
Disadvantages of Using Google Calendar for Project Management
While Google Calendar has its advantages, it also has limitations when it comes to complex project management:
- Limited Project Management Features:Google Calendar lacks advanced project management features like task dependencies, resource allocation, and progress tracking. It’s primarily a scheduling tool, not a comprehensive project management solution.
- Limited Reporting and Analytics:Google Calendar provides limited reporting and analytics capabilities. It doesn’t offer detailed insights into project progress or performance metrics.
- Scalability Challenges:Google Calendar might struggle to handle large projects with numerous tasks, dependencies, and team members. The lack of advanced features can lead to inefficiencies and difficulties in managing complex workflows.
Situations Where Google Calendar Might Be Suitable or Unsuitable
Here’s a breakdown of when Google Calendar might be a suitable or unsuitable project management tool:
Suitable Scenarios:
- Small Projects with Simple Tasks:For small projects with a limited number of tasks and dependencies, Google Calendar can effectively manage schedules and deadlines.
- Time-Based Projects:Projects heavily reliant on scheduling and time management, such as event planning or content creation, can benefit from Google Calendar’s intuitive interface.
- Teams with Limited Project Management Expertise:For teams unfamiliar with complex project management tools, Google Calendar’s simplicity can be a valuable asset.
Unsuitable Scenarios:
- Large and Complex Projects:Google Calendar might not be suitable for managing large projects with numerous tasks, dependencies, and team members. Dedicated project management tools offer better scalability and advanced features.
- Projects Requiring Detailed Task Management:For projects that require in-depth task management, including subtasks, dependencies, and resource allocation, Google Calendar lacks the necessary functionality.
- Teams Requiring Extensive Reporting and Analytics:Google Calendar’s limited reporting and analytics capabilities might not meet the needs of teams requiring detailed insights into project progress and performance.
Tips for Optimizing Google Calendar for Project Management
Google Calendar is a versatile tool that can be effectively leveraged for project management, but maximizing its potential requires a strategic approach. Optimizing Google Calendar settings, customizing views, and adopting best practices can significantly enhance its effectiveness for managing projects.
Personalizing Google Calendar Settings
Personalizing Google Calendar settings ensures that the tool aligns with individual project management preferences and workflow.
- Default Calendar View:Select the most suitable default calendar view for project management, such as the “Week” view for a comprehensive overview of the week’s tasks or the “Day” view for detailed focus on daily activities.
- Time Zones:Configure the time zone settings to reflect the project’s time zone, particularly for projects involving collaborators in different geographic locations.
- Notifications:Customize notification settings to receive timely reminders for project deadlines, meetings, and task updates. Configure notifications via email, mobile push, or desktop alerts.
- Calendar Colors:Assign distinct colors to different project categories, such as “Development,” “Marketing,” or “Sales,” for easy visual identification and prioritization.
Custom Calendar Views and Templates
Customizing calendar views and utilizing templates can streamline project management by creating tailored visual representations of projects.
- Custom Views:Create custom calendar views to focus on specific projects, teams, or task types. For example, a “Project X” view can display all tasks, deadlines, and meetings related to Project X.
- Calendar Templates:Leverage pre-built or create custom calendar templates for recurring projects or tasks. Templates can include pre-defined event types, deadlines, and recurring schedules, saving time and ensuring consistency.
- Example Template:A “Weekly Sprint” template can be created with pre-defined events for daily stand-up meetings, sprint planning sessions, and review meetings. This template can be reused for each sprint, ensuring a consistent workflow.







