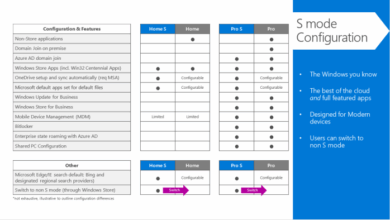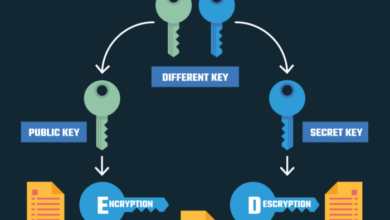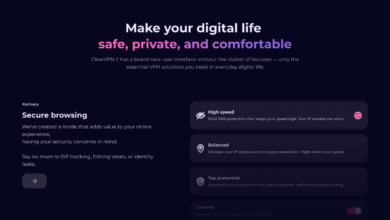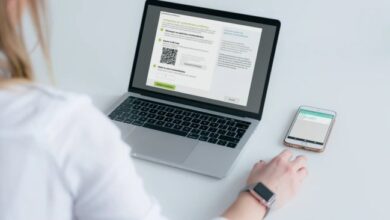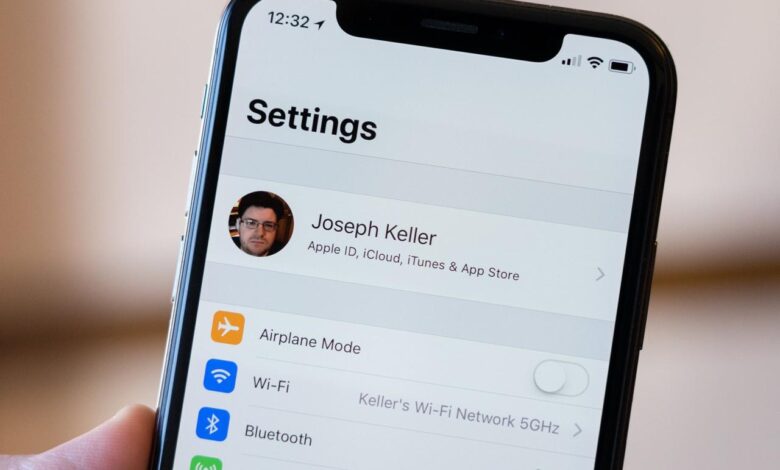
How to Change Your Apple ID on iPhone or iPad
How change apple id your iphone or ipad – How to Change Your Apple ID on iPhone or iPad is a crucial topic for anyone who wants to manage their Apple ecosystem efficiently and securely. Your Apple ID acts as your digital passport, granting you access to a vast array of services, including the App Store, iCloud, Apple Music, and more.
It’s essential to understand how to manage and update your Apple ID information, ensuring a seamless and secure experience across all your Apple devices.
This guide will take you through the process of changing your Apple ID email address, password, and security questions. We’ll also explore how to update your personal information, add or remove payment methods, and troubleshoot common issues. By the end, you’ll have a firm grasp on how to maintain control over your Apple ID and keep your data safe.
Understanding Apple IDs
Your Apple ID is the key to unlocking a world of Apple services and features. It’s more than just a username and password; it’s your personal identity within the Apple ecosystem. Whether you own an iPhone, iPad, Mac, or Apple Watch, your Apple ID is essential for accessing and managing all your Apple devices and services.
Changing your Apple ID on your iPhone or iPad is a simple process, but it’s crucial to ensure your security. You might be surprised to learn that companies often face a similar challenge when determining their cybersecurity budgets. They need to balance the need for robust protection with the costs involved, just like you might consider the trade-offs when deciding to change your Apple ID.
Understanding how companies determine cybersecurity budgets can give you insights into how they approach risk assessment and mitigation, which are important considerations for protecting your Apple ID as well.
Importance of an Apple ID
Your Apple ID is the foundation of your Apple experience. It acts as a single point of access to various services and features, simplifying your interactions with Apple products and services.
Changing your Apple ID on your iPhone or iPad is a pretty straightforward process, but sometimes it can feel like you’re navigating a maze of settings. It’s a similar situation when you’re looking for the right software solution for your business.
Do you need payroll software, an HRIS, an ERP, or an HCM system? It can get confusing! To help you understand the differences, check out this article on payroll software vs HRIS vs ERP vs HCM. Once you’ve figured out your software needs, getting back to changing your Apple ID will feel like a breeze.
Changing Your Apple ID on iPhone or iPad: How Change Apple Id Your Iphone Or Ipad
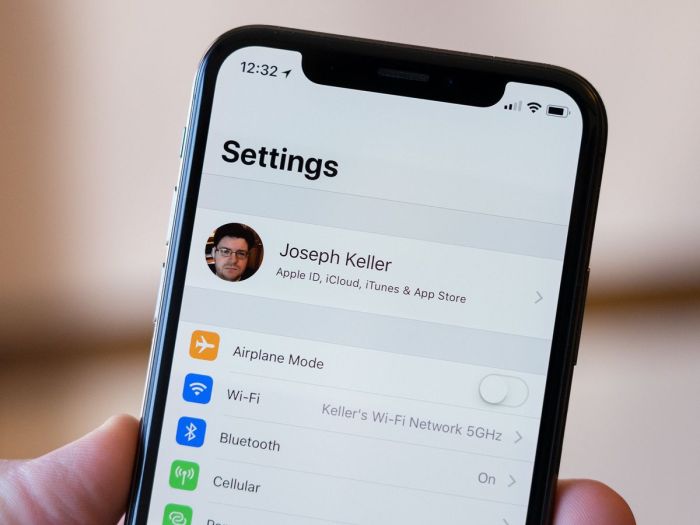
Changing your Apple ID on your iPhone or iPad can be done in a few simple steps. Whether you want to update your email address, change your password, or modify your security questions, Apple provides a straightforward process for managing your account.
Switching your Apple ID on your iPhone or iPad is a simple process, but it’s important to ensure you have the correct password and follow the on-screen instructions. Speaking of success, it’s worth noting that AlayaCare has been recognized for its growth, being included in the Globe and Mail’s annual ranking of Canada’s Top Growing Companies for the sixth consecutive year – read more about their achievements here.
Once you’ve changed your Apple ID, you’ll be able to access all your apps and data securely.
Changing Your Apple ID Email Address
Updating your Apple ID email address is essential for ensuring you can access your account and receive important notifications. Here’s how to do it:
- Open the Settings app on your iPhone or iPad.
- Tap on your Apple ID banner at the top of the screen.
- Select “Name, Phone Numbers, Email.”
- Tap “Add Email Address” and enter the new email address you want to use.
- Verify the new email address by following the instructions sent to your inbox.
- Once verified, you can choose to make this your primary Apple ID email address.
Changing Your Apple ID Password
Changing your Apple ID password regularly is a crucial security measure to protect your account from unauthorized access. Follow these steps:
- Open the Settings app on your iPhone or iPad.
- Tap on your Apple ID banner at the top of the screen.
- Select “Password & Security.”
- Tap “Change Password.”
- Enter your current password and then create a new, strong password.
- Confirm your new password and tap “Done.”
Changing Your Apple ID Security Questions, How change apple id your iphone or ipad
Security questions act as an additional layer of protection for your Apple ID. If you forget your password, you can use these questions to verify your identity and reset your password. To change your security questions:
- Open the Settings app on your iPhone or iPad.
- Tap on your Apple ID banner at the top of the screen.
- Select “Password & Security.”
- Tap “Security Questions.”
- Select “Change Security Questions.”
- Enter your current password and then choose new security questions and answers.
- Confirm your new security questions and answers and tap “Done.”
Updating Your Apple ID Information
Keeping your Apple ID information up-to-date is crucial for ensuring a smooth experience with Apple services. This includes managing your personal details, payment methods, and security settings.
Updating Personal Information
Updating your personal information, such as your name, phone number, and address, ensures that Apple can reach you with important notifications and updates. To update your personal information:
- Open the Settingsapp on your iPhone or iPad.
- Tap on your Apple ID bannerat the top of the screen.
- Select Name, Phone Numbers, Email Address.
- Tap on the information you want to update and make the necessary changes.
- Tap Doneto save your changes.
Troubleshooting Apple ID Changes
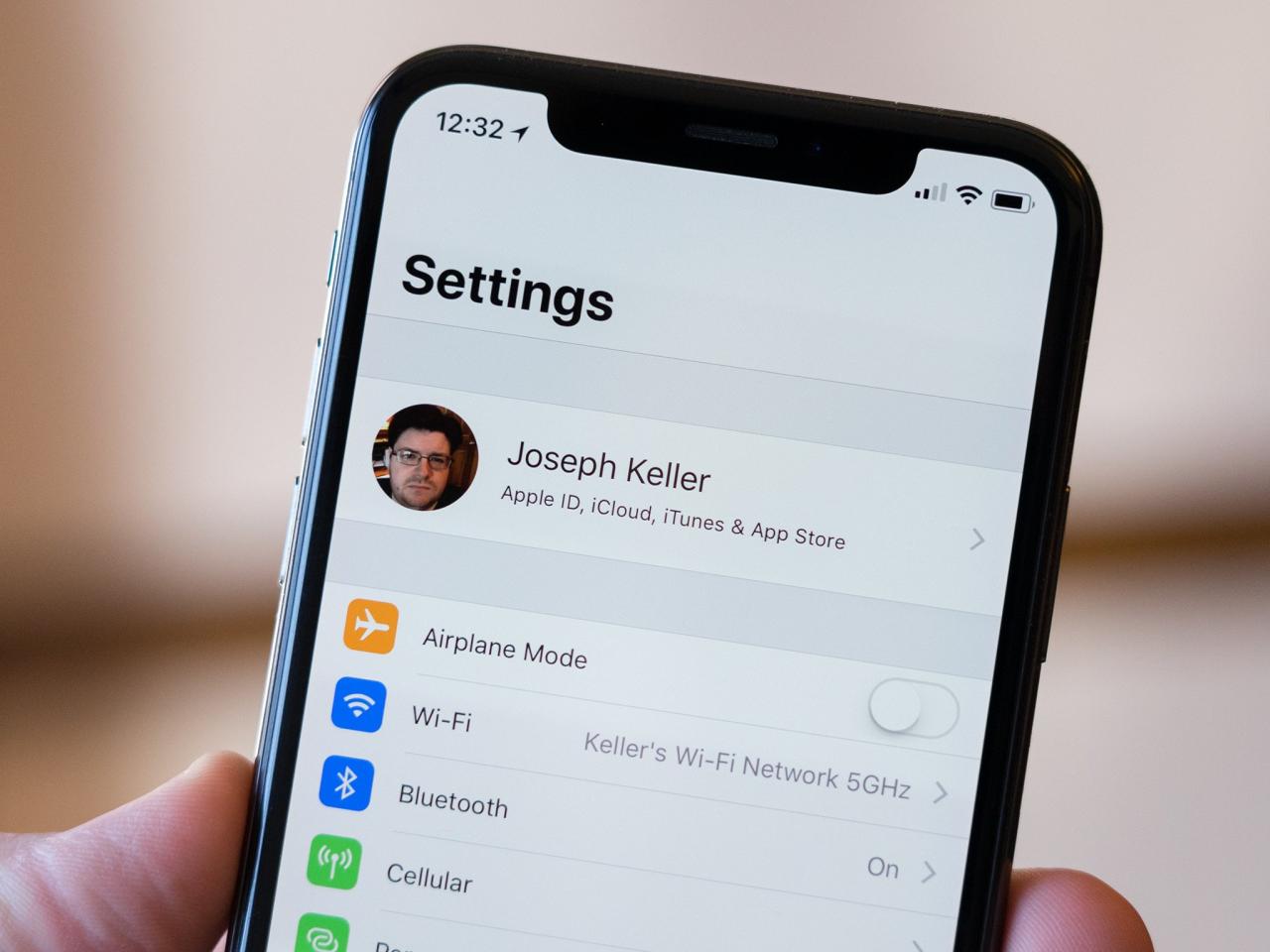
Changing your Apple ID information can be a straightforward process, but sometimes you might encounter issues. These issues could be due to various factors, including network connectivity problems, incorrect information entered, or temporary system glitches.
Common Error Messages and Solutions
If you face issues while changing your Apple ID information, you might see error messages. Understanding these messages can help you resolve the problem. Here are some common error messages and their potential solutions:
- “Incorrect password”: This message indicates that you have entered the wrong password for your Apple ID. Double-check your password and try again. If you have forgotten your password, you can reset it using the “Forgot Apple ID or Password” option on the Apple ID website.
- “Invalid security question answer”: If you have set up security questions, this message means you have entered the wrong answer. Try recalling the correct answer or use the “Forgot Apple ID or Password” option to reset your account.
- “Apple ID is already in use”: This message indicates that the email address you are trying to use is already associated with another Apple ID. You can either choose a different email address or contact Apple Support for assistance.
- “This Apple ID is currently unavailable”: This message might appear due to temporary system issues or if your Apple ID is locked. Wait for a few minutes and try again. If the issue persists, contact Apple Support for assistance.
Troubleshooting Steps
Here are some general troubleshooting steps you can follow if you encounter issues while changing your Apple ID information:
- Check your internet connection: Ensure that you have a stable internet connection. A weak or unstable connection can cause issues with Apple ID changes.
- Verify the information you are entering: Double-check that you are entering the correct information, including your Apple ID, password, and any other required details. A single typo can lead to errors.
- Try restarting your device: Sometimes restarting your iPhone or iPad can resolve temporary glitches that might be causing issues with Apple ID changes.
- Clear your browser’s cache and cookies: If you are making changes to your Apple ID through a web browser, clearing your browser’s cache and cookies can sometimes resolve issues.
- Update your iOS or iPadOS: Make sure your device is running the latest version of iOS or iPadOS. Software updates often include bug fixes that can address issues with Apple ID changes.
Contacting Apple Support
If you have tried the troubleshooting steps above and are still facing issues, you can contact Apple Support for assistance. You can reach Apple Support through their website, phone, or in-store at an Apple Store. When contacting Apple Support, be prepared to provide information about your Apple ID, the issue you are experiencing, and any troubleshooting steps you have already taken.