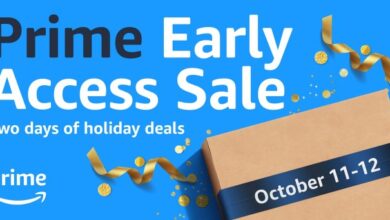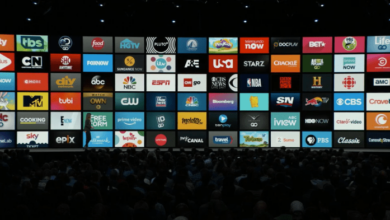How to Use a PS5 Controller on Your Switch
How use ps5 controller switch – How to use a PS5 controller on your Switch? It’s a question that’s been on the minds of many gamers, and for good reason. The DualSense controller is a marvel of engineering, offering haptic feedback and adaptive triggers that enhance the gaming experience.
But can you harness this power on your Nintendo Switch? The answer, surprisingly, is yes, but with some caveats. Let’s dive into the world of controller compatibility and explore the possibilities.
There are a few ways to connect your PS5 controller to your Switch, each with its own advantages and disadvantages. You can go wireless, wired, or even use a third-party adapter. We’ll discuss each method in detail, including the compatibility of different games and applications, potential button mapping issues, and how to troubleshoot any problems you might encounter.
Understanding the Connection
While the PS5 controller is designed for Sony’s PlayStation consoles, you can still connect it to your Nintendo Switch for a unique gaming experience. However, it’s important to understand the limitations and potential benefits of using a PS5 controller with your Switch.
Different Connection Methods
Connecting a PS5 controller to a Nintendo Switch requires a third-party adapter or software. There are two main methods:
- Bluetooth Adapter:A Bluetooth adapter allows you to connect your PS5 controller wirelessly to your Switch. These adapters are readily available online and come with varying features and compatibility. They act as a bridge between the PS5 controller’s Bluetooth signal and the Switch’s Bluetooth receiver.
- Software Solutions:Some third-party software programs allow you to connect your PS5 controller to your Switch via USB cable. These programs often offer customization options and may require specific driver installations. They enable the Switch to recognize the PS5 controller as a compatible input device.
Limitations of Using a PS5 Controller
Using a PS5 controller with a Switch has some limitations:
- Not Officially Supported:The PS5 controller is not officially supported by the Nintendo Switch, meaning it may not work with all games or features. Some games may not recognize the controller’s inputs or buttons correctly.
- Limited Functionality:Some features of the PS5 controller, such as the touchpad or haptic feedback, may not work properly or at all with the Switch. This is because the Switch’s operating system is not designed to interpret these specific features.
- Configuration Required:Setting up a PS5 controller with a Switch requires additional steps compared to using a Switch Pro Controller. You may need to configure button mappings or calibrate the controller to ensure proper functionality.
Potential Benefits, How use ps5 controller switch
Despite the limitations, using a PS5 controller with a Switch can offer some benefits:
- Familiar Controls:If you’re used to playing on a PS5, using its controller with your Switch can provide a familiar and comfortable gaming experience. This can be especially beneficial for players who find the Switch Pro Controller’s design awkward or uncomfortable.
- Enhanced Features:The PS5 controller boasts features like adaptive triggers and haptic feedback, which can enhance the immersion and gameplay experience in supported games. While these features may not be fully functional on the Switch, they can still offer a more engaging experience compared to the Switch Pro Controller.
- Cost-Effective:If you already own a PS5 controller, using it with your Switch can save you money compared to purchasing a dedicated Switch Pro Controller. This can be a cost-effective solution for players who want to use a different controller without spending extra money.
Methods for Using a PS5 Controller
Connecting a PS5 controller to your Switch opens up a world of possibilities, offering a familiar and ergonomic experience for various games. While a direct connection isn’t possible, there are several methods you can use to achieve this.
Wireless Connection
Wireless connection is the most convenient option, allowing you to move freely without the hassle of cables. To connect your PS5 controller wirelessly to your Switch, you will need a third-party adapter. The most popular option is the 8BitDo Ultimate Bluetooth Adapter.
This adapter allows you to connect up to four Bluetooth controllers simultaneously, including PS5 controllers. Here’s how to connect your PS5 controller wirelessly using the 8BitDo Ultimate Bluetooth Adapter:
1. Connect the adapter to your Switch
Plug the adapter into one of the Switch’s USB-C ports.
2. Pair your PS5 controller
Put your PS5 controller into pairing mode by pressing and holding the PlayStation button and the Share button simultaneously. The light bar on the controller will flash rapidly, indicating pairing mode.
3. Select the controller
On your Switch, go to the “Controllers” settings and choose “Change Grip/Order.”
4. Choose the adapter
Figuring out how to use your PS5 controller with your Switch can be a bit tricky, but once you’ve got it set up, it’s a game-changer. You can even enhance the experience by enabling the haptic keyboard on your iPhone, which gives you a satisfying tactile feedback when you type.
Just remember to check the compatibility of your controller and Switch model before you get started!
Select the 8BitDo Ultimate Bluetooth Adapter from the list of available controllers.
5. Connect the controller
Your PS5 controller should now be connected to your Switch.
So, you’re trying to figure out how to use the PS5 controller’s switch, right? It’s all about finding the right settings for your gameplay. And while you’re getting your gaming setup dialed in, why not add a touch of personality with some cool bookends?
I recently made these DIY splatter painted concrete sphere bookends , and they look amazing on my shelf! Back to the PS5 controller, once you’ve got your controls adjusted, you’ll be ready to conquer those virtual worlds!
The 8BitDo Ultimate Bluetooth Adapter provides a reliable wireless connection with minimal lag, making it ideal for most games.
Wired Connection
Connecting your PS5 controller to your Switch using a wired connection is also possible. This method requires a USB-C to USB-A cable and a third-party adapter that can translate the signals from the PS5 controller to the Switch. The most popular adapter for this purpose is the Mayflash Magic-NS.
Here’s how to connect your PS5 controller to your Switch using a wired connection:
1. Connect the adapter to your Switch
Plug the adapter into one of the Switch’s USB-C ports.
2. Connect the controller to the adapter
Connect your PS5 controller to the adapter using a USB-C to USB-A cable.
Figuring out how to use your PS5 controller on a different device can be a bit tricky, but once you’ve got it figured out, it’s a breeze. While you’re researching those tech solutions, you might want to check out some stylish stocking stuffers for the ladies on your list, like the ones from Forzieri.
Once you’ve got your PS5 controller working seamlessly, you’ll be ready to game like a pro!
3. Select the controller
On your Switch, go to the “Controllers” settings and choose “Change Grip/Order.”
4. Choose the adapter
Select the Mayflash Magic-NS from the list of available controllers.
5. Connect the controller
Your PS5 controller should now be connected to your Switch.
The Mayflash Magic-NS adapter is a reliable option for wired connections, providing a stable and lag-free experience.
Third-Party Adapters
Several other third-party adapters can connect your PS5 controller to your Switch. These adapters offer various features, such as wireless connectivity, wired connections, and additional button mapping options. Here are some popular third-party adapters:
- 8BitDo Ultimate Bluetooth Adapter:This adapter provides a reliable wireless connection with minimal lag, making it ideal for most games.
- Mayflash Magic-NS:This adapter is a reliable option for wired connections, providing a stable and lag-free experience.
- Gulikit King Kong 2:This adapter offers both wired and wireless connectivity, allowing you to choose your preferred method.
- Brook Wingman SD:This adapter is a versatile option that supports various controllers, including PS5 controllers.
When choosing a third-party adapter, consider your needs and budget. Some adapters offer more features than others, and the price can vary accordingly.
Compatibility and Functionality
While using a PS5 controller on a Switch offers a unique gaming experience, understanding its compatibility and functionality is crucial. This section will delve into the games and applications compatible with a PS5 controller, explore potential button mapping and control configuration issues, and compare the overall experience with the Switch’s native Joy-Cons.
Game Compatibility
The compatibility of a PS5 controller on a Switch depends heavily on the game. While some games natively support the controller, others require third-party applications or modifications. Here are some key points to consider:
- First-party Nintendo Games:Many first-party Nintendo titles, such as Super Mario Odyssey, The Legend of Zelda: Breath of the Wild, and Animal Crossing: New Horizons, do not officially support PS5 controllers. However, some players have reported success using third-party applications like “Joy-Con Droid” to connect and map the controller.
- Third-party Games:Some third-party games, particularly those developed for other platforms like PC or mobile, may offer native support for PS5 controllers. Examples include games like Minecraft, Fortnite, and Rocket League.
- Emulated Games:Emulators, such as Yuzu for Nintendo Switch games, often have better support for PS5 controllers. These emulators allow you to map the controller’s buttons to emulate the functionality of the Joy-Cons.
Button Mapping and Control Configuration
Button mapping and control configuration can be a challenge when using a PS5 controller on a Switch. While some games might recognize the controller, the button assignments may not match the intended controls. This can lead to an awkward or frustrating gaming experience.
- Third-Party Applications:Applications like “Joy-Con Droid” allow you to customize the button mapping, assigning specific PS5 controller buttons to the desired Switch controls. This can be a valuable tool for tailoring the controller to your preferences.
- Game-Specific Settings:Some games offer in-game settings that allow you to customize controller mappings. However, these settings are not always available for all games, and their functionality may vary.
Comparison with Joy-Cons
The experience of using a PS5 controller on a Switch can differ significantly from using the native Joy-Cons. Here’s a comparison of the key aspects:
- Ergonomics:The PS5 controller generally offers a more comfortable and ergonomic grip, especially for longer gaming sessions. The Joy-Cons, while compact, can feel cramped for some users.
- Button Layout:The button layout on the PS5 controller is familiar to many gamers, making the transition smoother for those used to PlayStation consoles. The Joy-Cons have a unique layout, which may require some adjustment.
- Haptic Feedback and Adaptive Triggers:The PS5 controller features advanced haptic feedback and adaptive triggers, offering a more immersive and responsive gaming experience. These features are not available on the Joy-Cons.
Troubleshooting and Solutions
While connecting a PS5 controller to your Switch offers a unique gaming experience, there might be some hiccups along the way. This section dives into common problems encountered and provides practical solutions to get you back in the game.
Common Problems and Solutions
Here’s a table summarizing common issues and their solutions:
| Problem | Solution |
|---|---|
| Controller not recognized |
|
| Connectivity issues |
|
| Button mapping errors |
|
| Control inconsistencies |
|
Troubleshooting Connectivity Issues
Connectivity problems can stem from various factors. Here’s a step-by-step guide to resolve them:
- Verify the controller’s battery life.A low battery can interrupt the connection. Ensure the controller is fully charged or has sufficient battery life.
- Check the controller’s pairing status.Go to the Switch’s system settings and verify that the PS5 controller is paired correctly. If not, re-pair the controller.
- Restart both the Switch and the controller.Sometimes, a simple restart can resolve connectivity issues.
- Check for obstructions.Ensure there are no objects blocking the signal between the controller and the Switch.
- Try a wired connection.Connect the controller to the Switch using a USB-C cable. This eliminates potential wireless interference.
- Reset the Bluetooth connection.Holding down the PS button and the Share button simultaneously for a few seconds resets the Bluetooth connection. Re-pair the controller after resetting.
- Disable other Bluetooth devices.Interference from other wireless devices can disrupt the connection. Temporarily disable other Bluetooth devices to isolate the issue.
Addressing Button Mapping Errors
Button mapping issues arise when the game doesn’t recognize the PS5 controller’s buttons correctly. Here’s how to address them:
- Consult the game’s documentation.Check the game’s manual or online resources for specific instructions on using the PS5 controller.
- Explore the Switch’s system settings.The Switch’s system menu might allow you to customize button mapping for specific controllers.
- Use third-party applications.Certain third-party applications or emulators provide more control over button mapping and customization options.
Alternative Solutions: How Use Ps5 Controller Switch

While using a PS5 controller with your Switch offers a unique experience, it might not be the ideal solution for everyone. Exploring other compatible controllers can provide alternative options, each with its own set of advantages and drawbacks.
Third-Party Controllers for Switch
Choosing a third-party controller can be a great way to find a controller that fits your specific needs and preferences. These controllers offer a wide range of features and functionalities, catering to diverse gaming styles.
- Pro Controllers:Pro controllers are designed for enhanced precision and comfort. They typically feature larger buttons, analog sticks, and a more ergonomic design. This makes them ideal for competitive gaming and long gaming sessions.
- Wireless Controllers:Wireless controllers offer freedom of movement and eliminate the need for cables. They usually connect via Bluetooth, allowing you to play comfortably from a distance. However, you need to ensure that the controller is compatible with your Switch.
- Mobile Controllers:Mobile controllers are designed for playing games on smartphones and tablets. They often have a compact design and can be easily attached to your device. These controllers are ideal for casual gaming on the go.
- Arcade Sticks:Arcade sticks are designed for fighting games. They feature a joystick and buttons arranged in a traditional arcade layout. These controllers offer precise control and responsiveness, making them ideal for competitive fighting games.
Benefits and Drawbacks of Third-Party Controllers
Using a third-party controller comes with its own set of advantages and disadvantages. It is essential to weigh these factors before making a decision.
- Benefits:
- Customization:Third-party controllers often offer more customization options, allowing you to personalize your gaming experience. This can include features like button remapping, adjustable sensitivity, and customizable profiles.
- Affordability:Third-party controllers are generally more affordable than official controllers, especially for high-end features like pro controllers.
- Unique Features:Third-party controllers often offer unique features that are not available in official controllers, such as additional buttons, paddles, or macro programming capabilities.
- Drawbacks:
- Compatibility:Not all third-party controllers are compatible with the Switch. It is crucial to check compatibility before purchasing a controller.
- Quality Control:The quality of third-party controllers can vary significantly. Some controllers may have issues with build quality, responsiveness, or durability.
- Driver Support:Some third-party controllers may require specific drivers or software to function properly. This can add complexity to the setup process.
Comparing Different Controllers
To make an informed decision, it is essential to compare the features and functionalities of various controllers designed for the Switch. Consider factors like:
- Connectivity:Wireless or wired?
- Buttons and Layout:Number and arrangement of buttons, analog sticks, and triggers.
- Ergonomics:Comfort and grip.
- Features:Customization options, rumble feedback, motion controls, and additional buttons.
- Compatibility:Check if the controller is compatible with your Switch model and games.
- Price:Budget-friendly or premium?