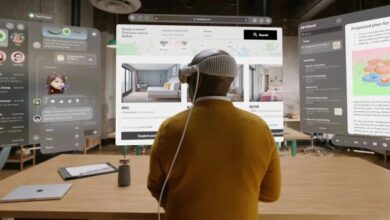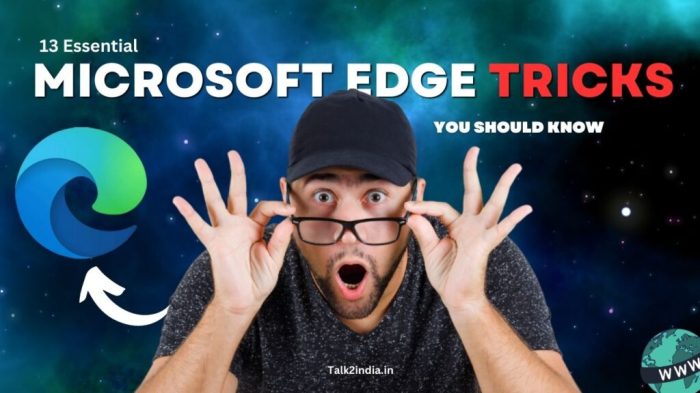
Microsoft Edge Cheat Sheet: Master Your Web Browsing
Microsoft Edge Cheat Sheet: Ready to unlock the full potential of Microsoft’s powerful web browser? This comprehensive guide will equip you with the knowledge and skills to navigate, customize, and optimize your browsing experience. Whether you’re a seasoned internet user or just starting out, this cheat sheet is your one-stop shop for maximizing efficiency and productivity with Microsoft Edge.
From mastering essential features like bookmarks and reading view to exploring productivity tools and security settings, we’ll delve into the intricacies of Microsoft Edge, empowering you to harness its full potential. Get ready to streamline your online journey with this in-depth guide.
Introduction to Microsoft Edge
Microsoft Edge is a web browser developed by Microsoft. It’s the default browser for Windows 10 and Windows 11, and it’s also available on macOS, iOS, and Android. Microsoft Edge aims to provide a fast, secure, and feature-rich browsing experience.This cheat sheet is designed to provide a quick overview of Microsoft Edge’s features and functionality, helping you get the most out of this powerful browser.
Whether you’re a seasoned web user or just getting started, this guide will help you navigate the browser’s features and utilize its capabilities effectively.
Key Features and Benefits
Microsoft Edge offers a wide range of features designed to enhance your browsing experience. Some of its key benefits include:
- Performance and Speed:Edge is built on Chromium, the same open-source engine used by Google Chrome, resulting in fast loading times and smooth performance.
- Security and Privacy:Edge prioritizes user privacy and security. It includes built-in features like SmartScreen to block malicious websites and phishing attempts.
- Integration with Windows:Edge seamlessly integrates with other Windows features, such as Cortana, Microsoft Account, and Windows Ink.
- Customizable Interface:Edge allows you to customize the interface to suit your preferences, including themes, search engines, and start page layout.
- Reading Mode:This feature eliminates distractions by presenting web pages in a clean and clutter-free format, making it easier to read articles and documents.
- Collections:Edge’s Collections feature allows you to organize web content, such as articles, images, and videos, into groups for later reference.
- Built-in PDF Viewer:Edge has a built-in PDF viewer that lets you open, annotate, and print PDF documents directly within the browser.
Navigation and Interface
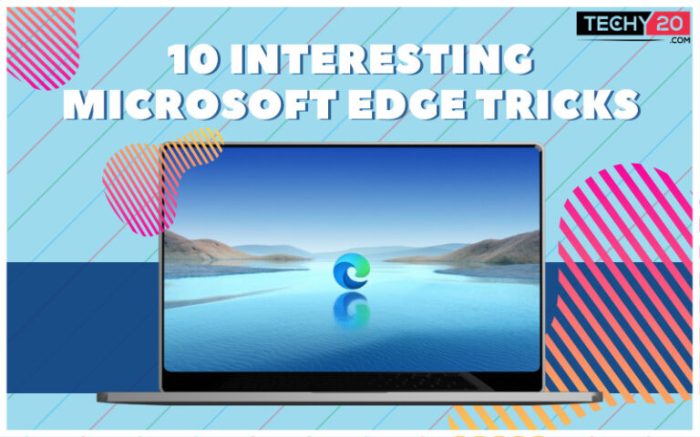
Microsoft Edge is designed with a user-friendly interface, providing an intuitive experience for browsing the web. Its layout is similar to other popular web browsers, making it easy to navigate and manage your online activities.
Understanding the Layout
The Microsoft Edge window consists of several key elements that work together to facilitate browsing. The address bar is where you type in the website addresses (URLs) you want to visit. Tabs allow you to open multiple websites in separate windows within the same browser, making it easy to switch between different pages without losing your place.
The menu bar provides access to various settings, tools, and options for customizing your browsing experience.
While I’m on the topic of helpful resources, I recently discovered a great Microsoft Edge cheat sheet that covers all the essential keyboard shortcuts. It’s a real time-saver! Speaking of saving time, I’m also planning to whip up some quick and easy appetizers for my holiday gathering.
Check out this awesome recipe roundup for 5 easy crostini appetizers perfect for the holidays that are sure to impress. Once I’m done with my appetizers, I’ll be back to mastering those Edge shortcuts!
Navigating Between Websites
Navigating between websites is straightforward in Microsoft Edge. You can use the address bar to enter a website address or simply click on a link within a webpage. You can also use the back and forward buttons located in the toolbar to navigate between pages you’ve recently visited.
I’ve been using the Microsoft Edge cheat sheet lately, and it’s been a lifesaver for remembering all the keyboard shortcuts. It’s funny how those little tricks can make a big difference in productivity, just like how Innersloth Games funding OuterSloth shows a commitment to supporting the gaming community.
Speaking of productivity, I’m planning to use the Edge cheat sheet to master some more advanced features, like the built-in PDF editor.
Managing Tabs
Tabs are a crucial part of the Microsoft Edge experience, allowing you to multitask effectively by keeping multiple websites open simultaneously. You can create new tabs by clicking on the “+” button in the toolbar or by right-clicking on an existing tab and selecting “New tab.” To close a tab, you can click on the “x” button next to the tab title or right-click on the tab and select “Close tab.” You can also use the keyboard shortcut “Ctrl+W” (or “Command+W” on a Mac) to close the current tab.
Essential Features
Microsoft Edge offers a range of features that enhance browsing experience and productivity. Let’s delve into some essential features that streamline your browsing journey.
Bookmarks
Bookmarks serve as digital shortcuts to your favorite websites. They allow you to revisit websites effortlessly, saving you time and effort. Creating bookmarks is straightforward. When you encounter a website you wish to bookmark, click the star icon in the address bar.
You can then choose a descriptive name for the bookmark and select a folder to organize it. Organizing bookmarks is crucial for efficient retrieval. You can create folders within the bookmarks bar to categorize your bookmarks by topic, interest, or website type.
Managing bookmarks involves editing, deleting, and importing/exporting them. To edit a bookmark, right-click on it and select “Edit.” To delete a bookmark, right-click on it and select “Delete.” You can also import and export bookmarks from other browsers to ensure seamless transition.
Browsing History
Your browsing history tracks every website you visit, providing a record of your online activities. To access your browsing history, click the “History” button in the address bar. You can then view a list of websites you’ve visited, organized by date and time.Clearing your browsing history removes all records of your online activity.
This can be useful for privacy reasons or to free up space on your device. To clear your browsing history, click the “History” button, then click “Clear browsing data.” You can choose which data to clear, such as browsing history, cookies, and cached files.
Reading View
Reading view optimizes web pages for focused reading by removing distractions such as ads, sidebars, and other non-essential elements. It provides a clean and clutter-free reading experience, making it easier to concentrate on the content.To enable reading view, click the “Reading View” button in the address bar.
This will transform the web page into a simplified layout, with the text displayed prominently and the background adjusted for optimal readability. Reading view is particularly beneficial for lengthy articles or web pages with complex layouts, as it helps you focus on the content without being overwhelmed by distractions.
Productivity Tools
Microsoft Edge is not just a web browser; it’s a productivity powerhouse packed with features designed to streamline your workflow. Let’s explore some of the key tools that can make your daily tasks more efficient.
PDF Reader
Microsoft Edge’s built-in PDF reader offers a comprehensive set of features for interacting with PDFs. You can easily open, view, annotate, and even sign PDFs directly within the browser.
- Annotation:You can highlight text, add notes, draw shapes, and insert comments to enhance your understanding and collaboration.
- Text Selection and Copy:Select and copy text from PDFs just like you would from a web page, making it easy to extract information and use it elsewhere.
- Digital Signatures:Add your digital signature to PDFs for authentication and approval purposes.
- Reflow Mode:Reflow mode adjusts the layout of PDFs to fit your screen size, improving readability on smaller devices.
Extensions
Extensions expand the functionality of Microsoft Edge, allowing you to customize your browsing experience and add features that cater to your specific needs.
- Grammarly:This popular extension helps you write error-free content by detecting grammar, spelling, and punctuation mistakes.
- Evernote Web Clipper:Capture web pages, articles, and other online content directly to Evernote for easy organization and access.
- Momentum:Replace your new tab page with a beautiful, inspirational photo and a daily quote to start your day on a positive note.
- LastPass:Securely store and manage your passwords across multiple websites, eliminating the need to remember them all.
Note-Taking Tools
Microsoft Edge provides built-in note-taking tools that allow you to capture ideas, research, and web content directly within the browser.
- Web Note:Take notes directly on web pages, highlighting text, adding comments, and drawing shapes. These notes are automatically saved and synchronized with your Microsoft account, allowing you to access them from any device.
- Collections:Organize web pages, articles, and notes into collections for easy access and reference.
- Reading List:Save web pages to your reading list for later consumption, even when you are offline.
Security and Privacy
In the digital age, protecting your online privacy and security is paramount. Microsoft Edge is designed with robust features to safeguard your data and ensure a secure browsing experience. This section delves into the importance of privacy settings, the browser’s built-in security measures, and practical tips for avoiding potential online threats.
While I’m busy mastering my Microsoft Edge cheat sheet, I can’t help but dream of exploring the charming streets of Charleston, South Carolina. If you’re planning a trip, check out this fantastic Charleston South Carolina travel guide for tips and inspiration.
Once I’ve conquered all the browser shortcuts, I’ll be booking my flights and exploring the historic architecture and delicious food scene. Until then, I’ll be practicing my Edge skills, ready to navigate the web with efficiency.
Privacy Settings
Microsoft Edge empowers you to control your privacy by offering a comprehensive set of settings. You can adjust these settings to determine the level of information you’re comfortable sharing with websites and third parties.
- Tracking Prevention:This feature blocks trackers that follow your online activity across different websites. It helps reduce unwanted advertising and protect your privacy.
- Cookies:Cookies are small files that websites store on your device to remember your preferences. You can choose to block all cookies, allow only first-party cookies (from the website you’re visiting), or use a custom cookie policy.
- Location Services:Some websites request access to your location. You can choose to grant or deny access to your location on a site-by-site basis.
- Notifications:Websites can request permission to send you notifications. You can control which websites are allowed to send notifications and manage your notification settings.
- Do Not Track:This setting sends a signal to websites indicating that you don’t want to be tracked. However, not all websites honor this request.
Built-in Security Features
Microsoft Edge is equipped with several security features that work behind the scenes to protect your data and browsing experience:
- SmartScreen:This feature helps prevent you from visiting malicious websites or downloading harmful files. It analyzes websites and files against a database of known threats.
- Phishing Protection:This feature helps identify and block phishing websites that attempt to steal your personal information.
- Password Manager:Microsoft Edge’s password manager securely stores your passwords, eliminating the need to remember them and reducing the risk of compromised accounts.
- Data Protection:Edge uses HTTPS encryption to secure your connection to websites, protecting your data from eavesdropping.
- Sandboxing:This feature isolates web pages from your operating system, preventing malicious code from affecting your computer.
Avoiding Security Threats
While Microsoft Edge offers strong security features, it’s essential to be proactive in protecting yourself online:
- Be Cautious of Suspicious Links:Don’t click on links from unknown senders or suspicious websites. Verify the authenticity of the link before clicking.
- Use Strong Passwords:Create unique and strong passwords for all your online accounts. Avoid using the same password for multiple accounts.
- Enable Two-Factor Authentication:This adds an extra layer of security by requiring a second verification step, such as a code sent to your phone, when logging into your accounts.
- Keep Your Software Updated:Regularly update your operating system, browser, and other software to patch security vulnerabilities.
- Install a Security Suite:Consider installing a comprehensive security suite that includes antivirus, anti-malware, and firewall protection.
Synchronization and Integration
Microsoft Edge seamlessly integrates with other Microsoft services and tools, offering a unified experience across your devices. This integration simplifies workflows and enhances productivity.
Synchronization across Devices
Microsoft Edge allows you to synchronize your browsing data across multiple devices, ensuring a consistent experience. This includes your bookmarks, browsing history, passwords, and open tabs.
- To enable synchronization, sign in to your Microsoft account in Microsoft Edge. This allows you to access your browsing data from any device signed in with the same account.
- You can choose to synchronize specific data categories, such as bookmarks, passwords, or browsing history, based on your preferences.
- Edge’s synchronization feature ensures your browsing data is always up-to-date across your devices, making it convenient to switch between them seamlessly.
Integration with Microsoft Services
Microsoft Edge integrates seamlessly with other Microsoft services, enhancing your browsing experience and productivity.
- OneDrive:Edge allows you to easily access and manage your OneDrive files directly from your browser. You can upload, download, and share files with ease.
- Outlook:Edge integrates with Outlook, enabling you to manage your emails, calendar, and contacts directly within the browser. This integration streamlines your workflow and eliminates the need to switch between applications.
- Microsoft 365:Edge provides seamless integration with Microsoft 365 services, including Word, Excel, and PowerPoint. You can directly access and edit your documents within the browser, enhancing collaboration and productivity.
Using Edge with Productivity Tools
Microsoft Edge can be effectively used with other productivity tools to enhance your workflow.
- Task Management Apps:You can easily integrate Edge with task management apps like Microsoft To Do or Trello to create and manage tasks directly from your browser. For example, you can highlight text on a webpage and create a task in To Do based on the selected text.
This integration streamlines your workflow and ensures that important tasks are not missed.
- Note-Taking Apps:Edge integrates with note-taking apps like OneNote or Evernote. You can easily clip webpages or articles into your notes, making research and information gathering more efficient. You can also access and edit your notes directly from your browser.
- Collaboration Tools:Edge integrates with collaboration tools like Microsoft Teams. You can easily share webpages or documents with your team members directly from the browser, facilitating communication and collaboration.
Troubleshooting and Support
Even with its user-friendly interface and robust features, Microsoft Edge may encounter occasional hiccups. This section delves into common issues, their solutions, and resources for seeking assistance.
Common Issues and Solutions
This table summarizes some common Microsoft Edge issues and their solutions:
| Issue | Solution |
|---|---|
| Slow website loading |
|
| Website not loading |
|
| Error messages |
|
| Extensions not working |
|
Accessing Help Resources and Support Forums, Microsoft edge cheat sheet
Microsoft Edge provides a comprehensive suite of help resources and support forums to assist users in troubleshooting issues:
- Microsoft Edge Help:This online resource offers articles, tutorials, and FAQs covering various aspects of the browser. It can be accessed directly from the browser menu (Help & feedback > Help) or through the official website.
- Microsoft Community Forums:This platform allows users to connect with other Edge users and Microsoft experts to discuss issues, share solutions, and seek assistance.
- Microsoft Support:For more complex issues, users can contact Microsoft Support directly through their website or phone.
Reporting Bugs and Seeking Assistance
Microsoft encourages users to report bugs and provide feedback to enhance the browser’s functionality and stability. This process involves:
- Submitting Feedback:Users can report bugs or suggest improvements directly from the browser by clicking on the “Help & feedback” option in the menu and selecting “Send feedback.” This feature allows users to provide detailed information about the issue, including screenshots and steps to reproduce the problem.
- Contacting Microsoft Support:For urgent or critical issues, users can contact Microsoft Support directly through their website or phone to seek assistance. They can provide detailed information about the issue and their attempts to troubleshoot it.
Advanced Features: Microsoft Edge Cheat Sheet
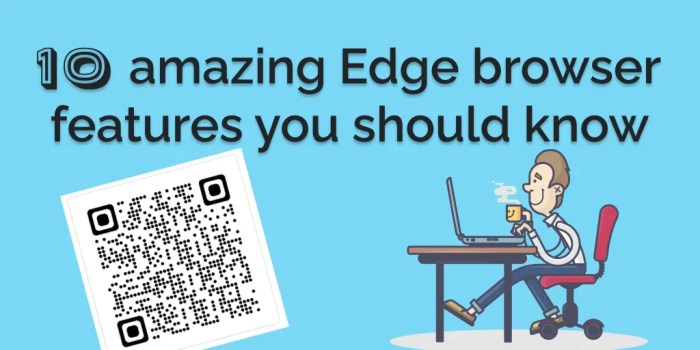
Microsoft Edge offers several advanced features that enhance user experience and cater to specific needs. These features empower users with greater control over their browsing experience, providing tools for developers, content organization, and language translation.
Developer Tools
Microsoft Edge’s developer tools provide a comprehensive suite for web developers to debug, test, and optimize web applications. These tools offer various functionalities, including:
- Element Inspector:Allows developers to examine the HTML structure of a webpage, modify styles, and inspect the DOM (Document Object Model).
- Console:Enables developers to interact with the webpage, execute JavaScript code, and view error messages.
- Network Tab:Provides insights into network requests and responses, helping to identify performance bottlenecks.
- Performance Tab:Analyzes webpage performance and suggests optimizations for improved loading times.
- Memory Tab:Helps developers identify memory leaks and optimize memory usage.
Collections
Collections are a powerful feature in Microsoft Edge that facilitates the organization and management of web content. Users can create collections to group articles, images, and other web resources based on specific themes or projects.
- Organization:Collections provide a structured way to organize web content, making it easier to access and revisit relevant information.
- Collaboration:Collections can be shared with others, enabling collaboration on research projects, content curation, or simply sharing interesting finds.
- Offline Access:Collections allow users to download web content for offline access, ensuring that important information is readily available even without an internet connection.
Built-in Translator
Microsoft Edge includes a built-in translator that simplifies accessing content in multiple languages. The translator automatically detects the language of a webpage and provides options for translating it into other languages.
- Real-time Translation:The translator works in real-time, allowing users to seamlessly switch between languages while browsing.
- Language Support:Microsoft Edge supports translation between a wide range of languages, making it possible to access content from around the world.
- Translation Options:Users can choose to translate the entire webpage or specific sections, providing flexibility based on their needs.
Best Practices for Microsoft Edge
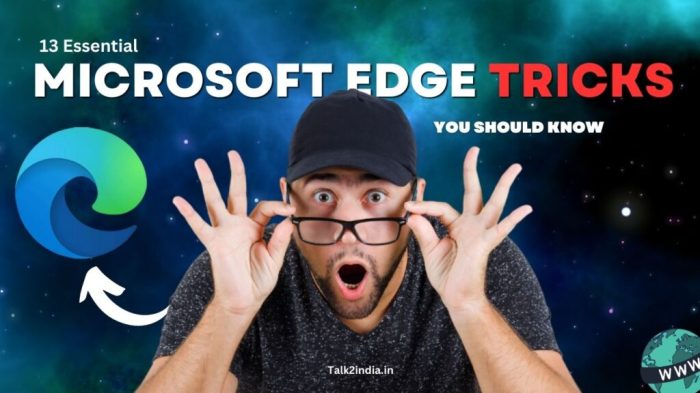
Microsoft Edge is a powerful and versatile browser, and by following these best practices, you can enhance your browsing experience and optimize its performance. These tips cover aspects like speed optimization, privacy management, and security updates, ensuring you enjoy a smooth and secure browsing journey.
Optimizing for Speed
Maintaining a fast and responsive browsing experience is crucial. Here are some tips to ensure Microsoft Edge runs efficiently:
- Clear Browsing Data:Regularly clear your browsing history, cookies, and cached data. This frees up disk space and improves loading times. You can access these settings through the “Settings” menu in Microsoft Edge.
- Disable Unnecessary Extensions:Extensions can enhance functionality but can also slow down browsing if too many are active. Identify and disable extensions you rarely use. To manage extensions, click the “three dots” icon in the top right corner of Edge and select “Extensions.”
- Use Hardware Acceleration:Enable hardware acceleration in Edge settings to leverage your computer’s graphics processing unit (GPU) for smoother video playback and faster page rendering. You can find this option under “Settings” > “System” > “Use hardware acceleration when available.”
- Minimize Startup Items:Reduce the number of tabs and extensions that open automatically when Edge starts. This can improve initial loading times. Go to “Settings” > “On startup” to manage these settings.
Managing Cookies and Tracking Data
Privacy is a paramount concern when browsing the web. Microsoft Edge provides tools to manage cookies and tracking data effectively:
- Block Third-Party Cookies:Third-party cookies are often used for tracking and advertising purposes. Blocking these cookies can enhance privacy. Go to “Settings” > “Privacy, search, and services” > “Cookies and site permissions” and toggle the “Block third-party cookies” option.
- Use Tracking Prevention:Microsoft Edge’s built-in Tracking Prevention feature helps reduce online tracking by websites. You can customize its levels of protection based on your preference. Access this feature under “Settings” > “Privacy, search, and services” > “Tracking prevention.”
- Clear Cookies and Data Regularly:Regularly clear your cookies and browsing data to prevent the accumulation of unnecessary information. This can improve privacy and website performance.
Keeping Microsoft Edge Updated
Regular updates are essential for maintaining the security and functionality of Microsoft Edge:
- Enable Automatic Updates:Ensure automatic updates are enabled in Edge settings. This ensures you receive the latest security patches and feature improvements as they become available. You can find update settings under “Settings” > “About Microsoft Edge.”
- Check for Updates Manually:Periodically check for updates manually by clicking the “three dots” icon in the top right corner of Edge and selecting “About Microsoft Edge.”