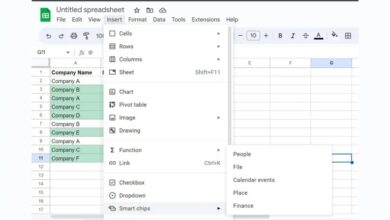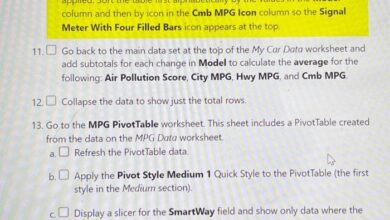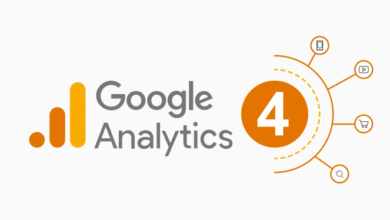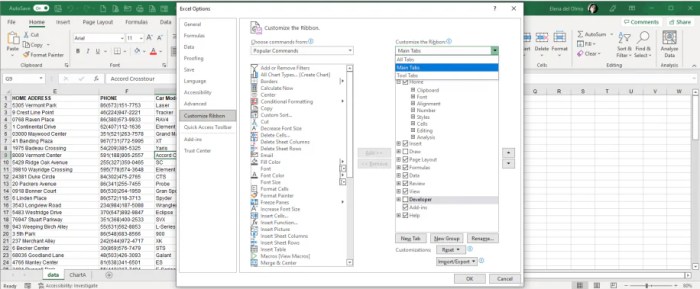
Send Scheduled Excel Tasks: Automate Your Workflows
Send Scheduled Excel Automate sets the stage for a more productive and efficient workflow. Imagine effortlessly automating repetitive tasks, freeing up valuable time to focus on strategic initiatives. This blog post delves into the world of scheduled Excel automation, exploring its benefits, techniques, and practical applications.
From generating reports to updating databases, automating tasks in Excel can streamline your processes and minimize errors. We’ll guide you through the steps of setting up scheduled automation, creating automated tasks, and troubleshooting common challenges. By the end of this post, you’ll have a solid understanding of how to leverage the power of automation to optimize your Excel workflows.
Introduction to Scheduled Excel Automation
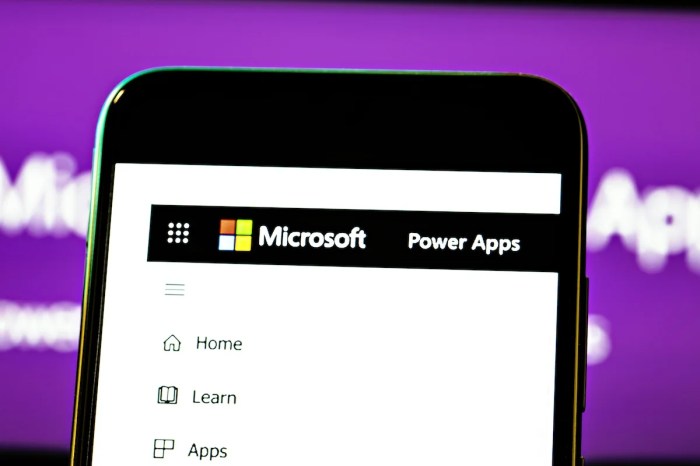
Excel is a powerful tool for data analysis and manipulation, but repetitive tasks can be time-consuming and prone to errors. Scheduled Excel automation allows you to automate these tasks, saving you time and improving accuracy.Scheduled Excel automation is the process of using tools and techniques to automate repetitive tasks in Excel spreadsheets at predetermined intervals.
These tasks can include data extraction, data cleaning, report generation, and more.
Benefits of Scheduled Excel Automation
Automating repetitive Excel tasks offers numerous benefits:
- Time Savings:Automating tasks frees up your time for more strategic and creative work. You can focus on analyzing data and making informed decisions rather than spending hours on manual data entry or calculations.
- Increased Accuracy:Human error is a common issue in manual tasks. Automation eliminates the risk of errors by consistently executing tasks according to predefined rules and logic.
- Improved Efficiency:By automating tasks, you can streamline your workflows and improve overall efficiency. You can process data faster and generate reports more quickly, allowing you to respond to changes and opportunities more effectively.
- Reduced Costs:Automation can help you reduce labor costs by eliminating the need for manual intervention. It can also help you avoid costly errors that can arise from manual tasks.
Use Cases for Scheduled Excel Automation
Scheduled Excel automation can be used in various scenarios:
- Data Extraction:Automate the process of extracting data from multiple sources, such as web pages, databases, or other Excel files. This can be used for tasks like creating customer lists, gathering market data, or tracking sales figures.
- Data Cleaning:Clean and standardize data in your spreadsheets. This can involve removing duplicates, formatting data consistently, or correcting errors. Clean data is essential for accurate analysis and reporting.
- Report Generation:Automatically generate reports based on your data. This can include creating sales summaries, financial statements, or performance dashboards. Automated reports can be scheduled to be generated at regular intervals, ensuring that you always have up-to-date information.
- Data Validation:Automate data validation rules to ensure that data entered into your spreadsheets is accurate and consistent. This can help you prevent errors and maintain data integrity.
Examples of Tasks that Can Be Automated
Here are some specific examples of tasks that can be automated using scheduled Excel automation:
- Daily Sales Report Generation:Automatically generate a sales report each day, summarizing sales figures, customer information, and other relevant data.
- Inventory Management:Automate the process of updating inventory levels based on daily sales data. This can help you avoid stockouts and ensure that you have enough inventory on hand to meet customer demand.
- Financial Forecasting:Automatically generate financial forecasts based on historical data and current trends. This can help you make informed decisions about budgeting, investment, and other financial matters.
- Email Automation:Automate the sending of emails based on specific triggers, such as a new customer order or a late payment.
Tools and Techniques for Automation
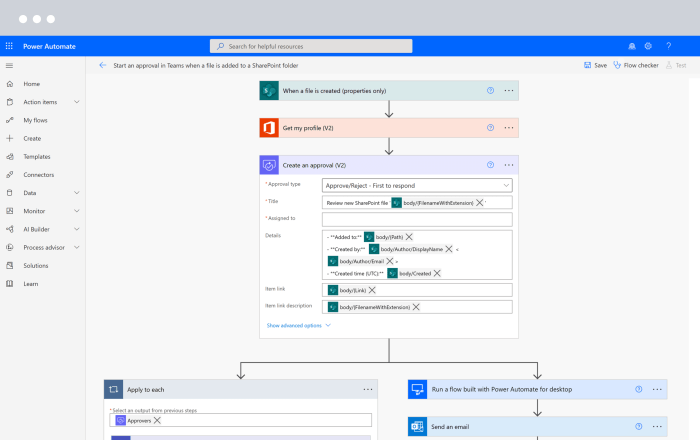
Automating repetitive tasks in Excel can save you a significant amount of time and effort. There are various tools and techniques available, each with its unique strengths and weaknesses.
Popular Tools for Automating Excel Tasks
This section delves into some of the most popular tools used for automating Excel tasks.
- Macros: Macros are recorded sequences of actions that can be played back to automate repetitive tasks. They are relatively easy to create and use, making them a good starting point for beginners. You can record a macro by clicking the “Record Macro” button in the Developer tab, performing the desired actions, and then stopping the recording.
The recorded macro will be saved as a VBA code module, which can be edited and reused later.
- VBA (Visual Basic for Applications): VBA is a powerful programming language that allows you to create more complex automation solutions than macros. It provides access to all of Excel’s objects and functions, enabling you to automate virtually any task. VBA code can be written in the Visual Basic Editor, which can be accessed by pressing Alt+F11.
- Third-Party Applications: There are several third-party applications available that can automate Excel tasks. These applications typically offer a wider range of features and capabilities than macros or VBA, and they can be integrated with other applications. Some popular examples include Power Automate (formerly Microsoft Flow), Zapier, and Automate.io.
These applications allow you to connect Excel with other services, such as email, cloud storage, and CRM systems, enabling you to automate complex workflows.
Methods for Automating Excel Tasks
This section explores the different methods for automating Excel tasks, including macros, VBA, and third-party applications.
Macros
Macros are simple and user-friendly, ideal for automating repetitive tasks with a limited number of steps. They are recorded sequences of actions that can be played back with a single click. This makes them suitable for tasks like formatting cells, applying formulas, and inserting data.
VBA
VBA offers a higher level of control and flexibility compared to macros. It allows you to write custom code to automate complex tasks, interact with other applications, and perform calculations that are not possible with macros. For instance, you can use VBA to create custom functions, manipulate data in multiple sheets, and generate reports based on specific criteria.
Third-Party Applications
Third-party applications provide a comprehensive approach to automating Excel tasks. They often offer features not available in macros or VBA, such as integration with other applications, scheduling tasks, and data extraction. These applications are ideal for automating complex workflows involving multiple applications and data sources.
Sending scheduled Excel reports can be a game-changer for streamlining your workflow, but sometimes you need to make sure the data is presented just right. If you’re working with reports that require precise formatting, you might find yourself needing to align content right or left in Word before sending them out.
Once you’ve got that alignment sorted, you can confidently schedule your Excel reports to go out automatically, knowing everything will look perfect.
Setting Up Scheduled Automation
Automating Excel tasks is incredibly beneficial, but the real power lies in scheduling these automations to run at specific times or intervals. This allows you to streamline your workflow, reduce manual effort, and ensure tasks are completed consistently.
Automating tasks like sending scheduled Excel reports can save a ton of time, but it’s important to remember that even seemingly innocuous automation can be exploited. Hackers use various tactics to gain access to your systems, and understanding how they work can help you protect your data.
For instance, you might be surprised to learn about the 6 persuasion tactics used in social engineering attacks , which can be used to manipulate users into giving up sensitive information. So, while automating your Excel tasks is great, always be aware of potential security risks and implement appropriate safeguards.
Scheduling Tools
To schedule Excel automation, you need a scheduling tool. There are several options available, each with its own strengths and weaknesses.
- Windows Task Scheduler:A built-in tool in Windows operating systems. It’s free, readily accessible, and provides a basic interface for scheduling tasks.
- Third-Party Scheduling Tools:Tools like Task Scheduler Pro, Advanced Task Scheduler, or similar programs offer more advanced features, such as more robust scheduling options, error handling, and reporting.
Steps for Setting Up Scheduled Automation
Setting up a scheduled automation involves several key steps:
- Create Your Automation:Begin by creating the Excel macro or VBA code that performs the desired automation. This could involve anything from updating data, generating reports, or sending emails.
- Save Your Workbook:Ensure your workbook containing the automation is saved in a location accessible to the scheduling tool.
- Choose Your Scheduling Tool:Select the scheduling tool that best suits your needs. If you’re working on a Windows machine, Windows Task Scheduler is a good starting point.
- Configure the Schedule:Within your chosen tool, configure the schedule for your automation. Define the trigger for the task, such as a specific time, day, or interval.
- Define the Task:Tell the scheduling tool what action to perform. This typically involves specifying the Excel file, the macro or VBA code to run, and any additional parameters needed.
- Test and Monitor:After setting up the schedule, test your automation to ensure it works as expected. Regularly monitor the scheduled task to ensure it’s running properly and making the necessary updates.
Using Windows Task Scheduler
Windows Task Scheduler provides a user-friendly interface for scheduling tasks. Here’s how you can use it to automate your Excel tasks:
- Open Task Scheduler:Search for “Task Scheduler” in the Windows search bar and open the application.
- Create a Basic Task:In the Task Scheduler library, click “Create Basic Task” to start the wizard.
- Provide Task Name and Description:Give your task a descriptive name and optional description.
- Choose Trigger:Select the trigger for your task, such as “Daily,” “Weekly,” or “At startup.” Specify the time or interval for the task to run.
- Select Action:Choose “Start a program” and browse to the location of your Excel file. Enter the full path to the file and the macro name (if applicable).
- Configure Settings (Optional):You can adjust additional settings, such as the user account under which the task should run, or specify any necessary parameters for the macro.
- Finish:Review the settings and click “Finish” to save your task.
Example:To schedule an Excel macro named “UpdateSalesData” to run every day at 10:00 PM, you would configure the Task Scheduler to start “Excel.exe” with the full path to your workbook and the macro name as the parameters.
Sending scheduled Excel automation tasks can be a powerful way to streamline your workflow. But when it comes to choosing the right CI/CD platform to manage these tasks, you might find yourself wondering about the differences between options like Bamboo and CircleCI.
Bamboo vs CircleCI CI/CD can help you make an informed decision based on your specific needs, whether you prioritize features like integration with Atlassian tools or a more user-friendly interface. Once you’ve chosen your platform, you can seamlessly integrate your scheduled Excel automation tasks and enjoy the benefits of a streamlined and efficient process.
Creating Automated Tasks: Send Scheduled Excel Automate
Automating tasks in Excel can significantly enhance productivity and efficiency. By creating macros or using VBA code, repetitive and time-consuming tasks can be streamlined, freeing up time for more strategic activities.The process of creating automated tasks involves designing a workflow for the specific task, writing the code to perform the actions, and testing the macro to ensure it functions as intended.
Designing a Workflow
Before writing any code, it is essential to carefully plan the workflow for the task. This involves breaking down the task into smaller, manageable steps and defining the inputs and outputs for each step.For example, consider automating the process of calculating sales commissions based on sales figures and commission rates.
The workflow for this task could involve:
- Importing sales data from a CSV file.
- Filtering the data to select only relevant sales records.
- Applying the commission rate to each sales record.
- Calculating the total commission earned.
- Exporting the commission data to a new sheet or file.
Creating a Sample Macro
Once the workflow is defined, the next step is to create a macro or VBA code to automate the task. The code will consist of a series of instructions that Excel will execute in sequence.Here is a sample VBA code to automate the sales commission calculation process described above:
“`vbaSub CalculateCommissions()’ Declare variablesDim wsData As Worksheet, wsOutput As WorksheetDim lastRow As Long, i As LongDim salesAmount As Double, commissionRate As Double, commissionEarned As Double’ Set worksheet referencesSet wsData = ThisWorkbook.Sheets(“SalesData”)Set wsOutput = ThisWorkbook.Sheets(“Commissions”)’ Find the last row of data in the SalesData sheetlastRow = wsData.Cells(Rows.Count, 1).End(xlUp).Row’ Loop through each row of dataFor i = 2 To lastRow ‘ Get sales amount and commission rate from the current row salesAmount = wsData.Cells(i, 2).Value commissionRate = wsData.Cells(i, 3).Value ‘ Calculate commission earned commissionEarned = salesAmount
commissionRate
‘ Write commission earned to the Commissions sheet wsOutput.Cells(i
1, 1).Value = wsData.Cells(i, 1).Value ‘ Copy Salesperson name
wsOutput.Cells(i
1, 2).Value = commissionEarned
Next iEnd Sub“`
Explaining the Code Logic
The VBA code above performs the following actions:
- Declares variables to store worksheet references, loop counters, and data values.
- Sets references to the “SalesData” and “Commissions” worksheets.
- Finds the last row of data in the “SalesData” sheet.
- Iterates through each row of data from row 2 to the last row.
- For each row, retrieves the sales amount and commission rate from the corresponding cells.
- Calculates the commission earned by multiplying the sales amount by the commission rate.
- Writes the salesperson name and commission earned to the “Commissions” sheet.
This code demonstrates a simple example of automating a task in Excel using VBA. The logic and functionality can be adapted to perform various other tasks, such as data validation, formatting, charting, and more.
Troubleshooting and Best Practices
Automating Excel tasks can significantly enhance productivity, but like any complex process, it can come with its own set of challenges. This section explores common hurdles encountered during automation, provides solutions and troubleshooting tips, and shares best practices for optimizing your automated tasks.
Common Challenges and Solutions
Troubleshooting automation issues is crucial for ensuring smooth and efficient workflow. Understanding common challenges and their solutions is essential for any Excel automation project.
- Incorrect File Paths:One of the most frequent issues is incorrect file paths. This can occur when the file location changes or the automation script relies on a relative path that is not consistent.
- Solution:Use absolute paths to ensure your script always finds the correct file.
For example, instead of using “data.xlsx”, use “C:\Users\YourName\Documents\data.xlsx”. Alternatively, use variables to store file paths, making them easily modifiable.
- Solution:Use absolute paths to ensure your script always finds the correct file.
- Data Type Mismatches:Data type mismatches can lead to errors during data manipulation. For example, attempting to perform mathematical operations on text data can cause issues.
- Solution:Always check the data type of your variables and ensure consistency. Use the appropriate functions (e.g., `VALUE` to convert text to numbers) to handle data type conversions.
- Unhandled Errors:Automation scripts can encounter errors due to unexpected data or external factors. Failing to handle these errors can lead to script termination.
- Solution:Implement error handling mechanisms using `On Error Resume Next` or `Try…Catch` blocks. These allow you to catch errors, log them, and continue execution if possible.
- Incorrect Workbook or Worksheet References:Automation scripts need to accurately identify the target workbook and worksheet. Mistakes in these references can lead to incorrect operations.
- Solution:Double-check workbook and worksheet names and ensure they match the actual file structure. Use explicit references (e.g., `Workbooks(“MyWorkbook.xlsx”).Worksheets(“Sheet1”)`) to avoid ambiguity.
Best Practices for Optimization
Optimizing automated tasks can improve performance and efficiency. Here are some best practices to consider:
- Minimize Code Execution Time:Use efficient coding techniques and avoid unnecessary loops or repetitive operations. Optimize formulas and data manipulation techniques to reduce processing time.
- Use Efficient Data Structures:Choose data structures (e.g., arrays, dictionaries) that are appropriate for the task and minimize memory usage.
- Avoid Unnecessary Operations:Analyze your code and identify areas where you can eliminate redundant operations or data processing.
- Use VBA’s Built-in Functions:Leverage VBA’s built-in functions to perform common tasks, as they are generally optimized for performance.
- Modularize Your Code:Break down your automation into smaller, manageable modules or functions. This improves readability, maintainability, and reusability.
- Document Your Code:Add comments to explain the logic and purpose of your code. This makes it easier to understand, maintain, and debug.
- Test Thoroughly:Thoroughly test your automation scripts with various data sets and scenarios to ensure they function correctly.
Advanced Automation Techniques
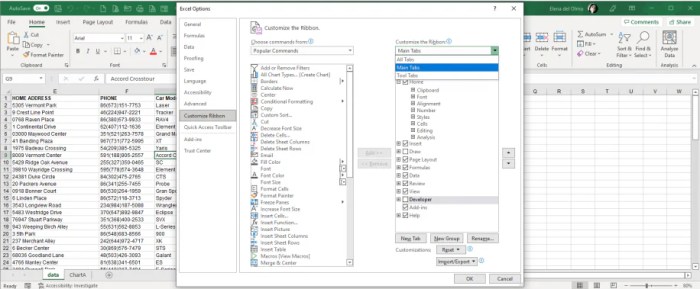
Excel automation can go beyond basic tasks and delve into more sophisticated techniques that leverage external resources and data sources. By integrating with APIs and web scraping, you can automate complex processes, streamline data management, and gain valuable insights.
Integrating Excel with Other Applications, Send scheduled excel automate
Integrating Excel with other applications expands the possibilities of automation, allowing you to leverage data and functionalities from diverse sources. This can be achieved through various methods, including:
- Using APIs:APIs (Application Programming Interfaces) provide a standardized way for applications to communicate with each other. Excel offers built-in functions and add-ins that allow you to interact with APIs, enabling you to retrieve data, trigger actions, and automate processes across different platforms.
For instance, you can use the Google Sheets API to access and manipulate data from Google Sheets within your Excel workbook.
- Data Connections:Excel provides various data connection options to import and export data from external sources. You can connect to databases, web services, and other file formats like CSV or XML. This enables you to automate data updates, consolidate information from multiple sources, and perform analysis based on real-time data.
- Third-Party Add-ins:Numerous third-party add-ins are available for Excel, offering specialized functionalities and integrations with other applications. These add-ins can enhance your automation capabilities, allowing you to perform tasks like web scraping, data visualization, and workflow management.
Web Scraping
Web scraping is a powerful technique for extracting data from websites. By automating the process of browsing and retrieving information from web pages, you can collect data that is not readily available through APIs or data connections. This data can then be imported into Excel for analysis and further processing.
- Web Scraping Libraries:Several libraries and tools are available for web scraping, such as Beautiful Soup, Scrapy, and Selenium. These tools provide functionalities for parsing HTML content, extracting specific data elements, and handling dynamic websites.
- Data Extraction:Web scraping allows you to extract various data elements from web pages, including text, images, links, and tables. This data can be used to populate Excel spreadsheets, create reports, or perform other data analysis tasks.
- Automation:Web scraping can be automated using scripts or macros, allowing you to regularly retrieve updated data from websites. This can be particularly useful for monitoring online prices, tracking product availability, or gathering market research data.
Complex Automation Workflow Example
Consider an e-commerce business that wants to automate the process of generating sales reports from online marketplaces. This workflow could involve the following steps:
- Data Extraction:Use web scraping to extract sales data from multiple online marketplaces, such as Amazon, eBay, and Etsy.
- Data Cleaning:Clean and format the extracted data, removing duplicates, inconsistencies, and irrelevant information.
- Data Consolidation:Combine data from different marketplaces into a single Excel spreadsheet, allowing for a comprehensive view of sales performance.
- Analysis and Reporting:Perform data analysis, calculate key metrics like revenue, profit, and conversion rates, and generate automated reports based on the consolidated data.
- Data Visualization:Create charts and graphs to visualize sales trends, product performance, and customer behavior, providing insights for business decision-making.
This workflow demonstrates how advanced automation techniques can streamline complex processes, improve data management, and enable data-driven decision-making.