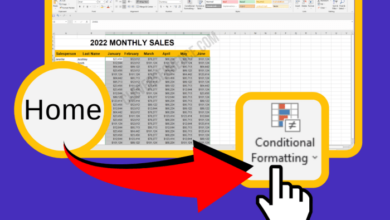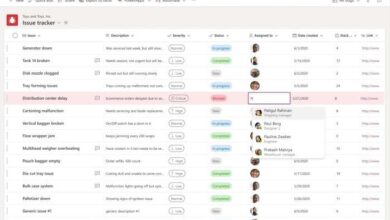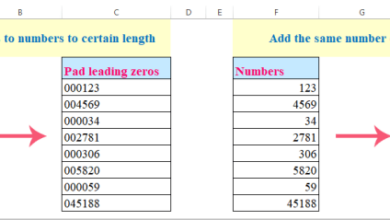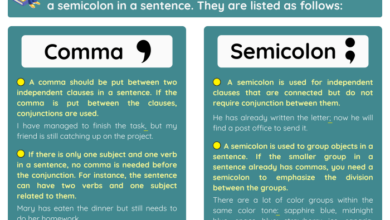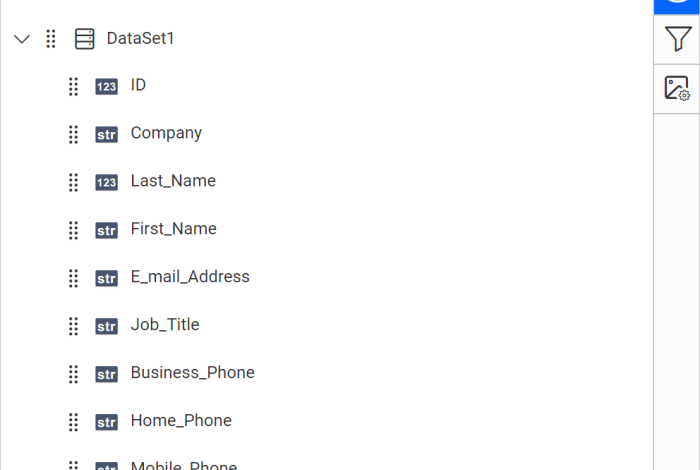
Sync Microsoft Lists and Excel: Streamline Your Workflow
Sync microsoft lists excel – Sync Microsoft Lists and Excel sets the stage for a streamlined workflow, offering a powerful combination of data management and analysis. This dynamic duo allows you to seamlessly transition between the structured organization of Lists and the robust analytical capabilities of Excel, unlocking new possibilities for managing projects, tracking tasks, and gaining valuable insights from your data.
Imagine a world where your project tasks are neatly organized in Microsoft Lists, while real-time progress updates flow effortlessly into a dynamic Excel spreadsheet. This seamless integration empowers you to visualize your project’s trajectory, identify potential bottlenecks, and make data-driven decisions that optimize your workflow.
Methods for Syncing Microsoft Lists with Excel
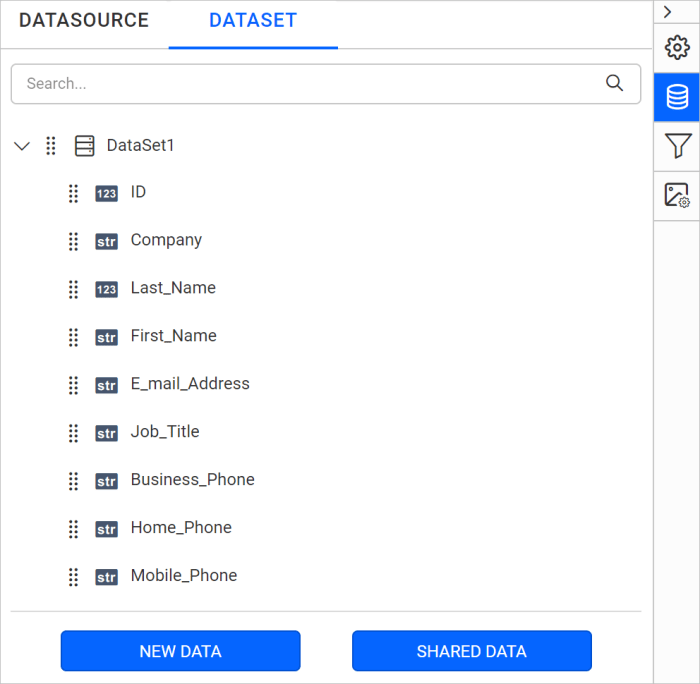
Syncing Microsoft Lists with Excel offers a powerful way to manage and analyze data from your lists within the familiar environment of Excel. There are several methods available, each with its own strengths and limitations.
Exporting Data from Microsoft Lists to Excel
Exporting data from Microsoft Lists to Excel allows you to create a static snapshot of your list data. This method is simple and straightforward, making it suitable for quick data analysis or offline work.
Keeping track of your projects and tasks can be a real headache, but syncing your Microsoft Lists with Excel can make things a lot smoother. It’s like having a super organized spreadsheet that updates itself with your latest list data! And speaking of smooth operations, Canada’s high-yield bond market is booming right now , which is exciting news for investors.
Anyway, back to our lists – once you’ve got that Excel integration set up, you can easily filter, sort, and analyze your data, giving you a clearer picture of your progress and priorities.
- Open the Microsoft List you want to export. Navigate to the list in Microsoft Lists.
- Select the “Export” option. This can usually be found within the list’s menu or toolbar.
- Choose the “Excel (.xlsx)” format. This will generate a standard Excel file containing your list data.
Limitations of Exporting Data from Microsoft Lists
While exporting data is convenient, it has some limitations.
Syncing Microsoft Lists with Excel is a game-changer for organizing data, but sometimes you need a break from spreadsheets. If you’re looking for a fun DIY project, check out this junk food cat toy diy guide. Once you’ve satisfied your creative urges, you can return to your synced lists with a fresh perspective, ready to tackle even the most complex data management tasks.
- Static Data: Exported data is a snapshot at the time of export. Any changes made to the list after the export will not be reflected in the Excel file.
- No Live Connection: The exported file is not linked to the original list. This means any updates made to the Excel file will not be reflected in the list.
- Limited Functionality: Excel files created from exports do not inherit the advanced features of Microsoft Lists, such as list views, filtering, or sorting.
Using Power Query to Connect to Microsoft Lists
Power Query is a powerful tool within Excel that enables you to connect to various data sources, including Microsoft Lists. This method creates a live connection, ensuring data synchronization between your list and Excel.
Syncing Microsoft Lists with Excel is a game-changer for managing data, but sometimes you need a break from spreadsheets. If you’re looking for inspiration to freshen up your workspace, check out this stunning green and white main bedroom before after transformation.
The calming color scheme and clean lines will have you feeling refreshed and ready to tackle your next list-building project.
Benefits of Using Power Query
- Live Data Synchronization: Changes made in the Microsoft List are automatically reflected in the Excel file, providing real-time data.
- Data Refresh: You can manually refresh the data in Excel to retrieve the latest updates from the list.
- Data Transformation: Power Query allows you to transform and clean your data before it’s loaded into Excel, making analysis easier.
Steps to Create a Live Connection with Power Query, Sync microsoft lists excel
- Open Excel and navigate to the “Get External Data” tab. This tab typically contains the Power Query tools.
- Select “From Other Sources” and then “From Microsoft Lists”. This will open a connection window.
- Enter the URL of your Microsoft List. You can find the URL by navigating to the list in Microsoft Lists and copying the address from the browser.
- Authenticate with your Microsoft Account. This allows Power Query to access your list data.
- Choose the data you want to import. You can select specific columns or import the entire list.
- Select “Load to” and choose “Table”. This will create a live connection to your list and load the data into an Excel table.
Best Practices for Syncing Microsoft Lists and Excel
Syncing Microsoft Lists with Excel offers a powerful way to manage and analyze data across platforms. However, maintaining data consistency between these two tools requires careful planning and adherence to best practices.
Data Type and Formatting Consistency
Maintaining data consistency between Microsoft Lists and Excel hinges on ensuring data types and formatting are consistent across both platforms. This prevents data integrity issues and errors during syncing.
- Number Formatting:Ensure consistent number formats. For example, using the same decimal places, currency symbols, and date formats in both Lists and Excel.
- Text Formatting:Consistent text formatting, such as capitalization and case sensitivity, is essential. This includes ensuring proper encoding for international characters.
- Data Validation:Implementing data validation rules in both Lists and Excel helps enforce data consistency and prevents incorrect data entry.
Potential Issues Arising from Data Inconsistencies
Data inconsistencies can lead to various problems, including:
- Incorrect Calculations:Inconsistent data types or formatting can lead to incorrect calculations in Excel.
- Data Loss:Syncing inconsistencies can result in data loss, especially if data is overwritten or deleted without proper synchronization.
- Misleading Analysis:Inaccurate data can lead to misleading analysis and incorrect decision-making.
- Difficult Troubleshooting:Identifying the root cause of data inconsistencies can be challenging, making troubleshooting more complex.
Troubleshooting Data Syncing Problems
Troubleshooting data syncing problems requires a systematic approach. Here are some strategies:
- Verify Data Types and Formatting:Ensure data types and formatting are consistent across both Lists and Excel.
- Check for Data Validation Errors:Identify and correct any data validation errors in both Lists and Excel.
- Review Syncing Settings:Double-check the syncing settings to ensure they are correctly configured.
- Use the ‘Refresh All’ Feature:Refresh the data connection in Excel to ensure the latest data is retrieved.
- Contact Support:If troubleshooting fails, contact Microsoft support for assistance.
Advanced Syncing Techniques: Sync Microsoft Lists Excel
While basic syncing methods are straightforward, you can achieve greater control and automation by delving into advanced techniques. This section explores how to leverage macros, third-party tools, and data integration for more sophisticated syncing workflows.
Using Macros and VBA Scripts for Automation
Macros and VBA scripts can significantly streamline your syncing process. These tools allow you to automate repetitive tasks, ensuring data consistency and saving you time. Here are some benefits of using macros and VBA scripts for syncing:
- Automated Data Transfer:Macros can automatically transfer data between Microsoft Lists and Excel, eliminating manual copying and pasting.
- Customizable Syncing Rules:You can create custom rules for data transfer, filtering specific data or applying transformations as needed.
- Error Handling:VBA scripts can incorporate error handling mechanisms to ensure data integrity and prevent syncing errors.
For instance, you can create a macro that automatically updates an Excel spreadsheet with the latest data from a Microsoft List whenever a new item is added to the list.
Benefits of Third-Party Tools for Advanced Syncing Features
While Microsoft Lists and Excel offer built-in syncing capabilities, third-party tools can provide more advanced features and flexibility.Here are some advantages of using third-party tools:
- Enhanced Data Transformation:Tools like Power Query and Zapier offer advanced data transformation capabilities, enabling you to clean, shape, and merge data from various sources before syncing.
- Real-time Syncing:Some tools provide real-time syncing, ensuring that changes in one data source are reflected in the other instantly.
- Integration with Other Applications:Third-party tools can integrate with other applications, allowing you to sync data between Microsoft Lists, Excel, and other platforms like CRM systems or project management tools.
Integrating Other Data Sources into Synced Microsoft Lists and Excel Spreadsheets
Advanced syncing techniques allow you to integrate data from multiple sources, enriching your Microsoft Lists and Excel spreadsheets with valuable insights.Here’s how you can achieve this:
- Power Query:Power Query, a data transformation tool within Excel, allows you to import data from various sources, including databases, web pages, and other files. You can then shape and transform this data before syncing it with a Microsoft List.
- APIs:Using APIs (Application Programming Interfaces), you can access and extract data from external applications and databases. This data can then be imported into Microsoft Lists or Excel for syncing.
- Web Scraping:Web scraping tools can extract data from websites and integrate it into your synced data sources. However, ensure you adhere to the website’s terms of service and avoid excessive scraping.
Custom Solutions for Specific Syncing Needs
For unique syncing requirements, you can create custom solutions tailored to your specific needs.Here are some examples of custom solutions:
- Syncing Data from Multiple Microsoft Lists:You can create a custom solution that combines data from multiple Microsoft Lists into a single Excel spreadsheet, providing a consolidated view of your data.
- Conditional Syncing:You can develop a solution that syncs data based on specific conditions, such as only syncing items that meet certain criteria or transferring data only when a specific event occurs.
- Automated Reporting:You can create custom solutions that generate reports based on synced data, providing insights and visualizations for data analysis.