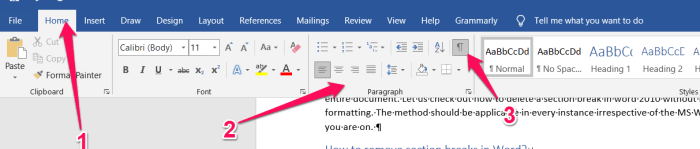
Understand How Section Breaks Control Formatting in Word
Understand how section breaks control formatting in Word is a crucial skill for anyone who wants to create professional-looking documents. Section breaks are like invisible boundaries within your document, allowing you to apply different formatting rules to specific sections. This means you can have different page margins, headers, footers, and even different page orientations in different parts of your document without affecting the rest.
Imagine creating a document with a title page that needs a larger font and centered text, a body that has standard margins and a specific font, and a bibliography section with smaller margins and a different font. Section breaks make this kind of complex formatting easy to achieve.
In this article, we’ll explore the different types of section breaks, how they work, and how to use them effectively to create visually appealing and organized documents.
Understanding Section Breaks in Word
Section breaks are powerful tools in Microsoft Word that allow you to control the formatting of different parts of your document independently. Think of them as invisible dividers that separate your document into distinct sections, each with its own unique layout and style.
Sometimes, while working on a Word document, you might need to apply different formatting to different sections. This is where section breaks come in handy! They allow you to control the layout and design of specific parts of your document, like adding a different header or footer, or changing the page orientation.
While mastering this feature, you might be tempted to take a break from your document and explore some exclusive Paul Smith private sale opportunities , but remember, understanding section breaks will make your Word documents look even more professional.
This is particularly useful for documents with diverse content, such as reports, research papers, or even newsletters.
Sometimes, you need to understand how section breaks control formatting in Word to get your document just right. It’s like how you might need to check your Nespresso account balance if you’re worried about running out of your favorite coffee pods, especially if you’re expecting an e10 account credit.
Once you master section breaks, you can create different layouts and styles within a single document, making it easier to control the overall look and feel.
Types of Section Breaks
Word offers several types of section breaks, each with a specific purpose and effect on formatting. Let’s explore them in detail.
- Next Page: This type of break starts a new section on the next page, allowing you to apply different formatting to the content that follows. Imagine you’re writing a report with a title page and then a table of contents.
A “Next Page” break would separate these sections, ensuring the title page starts on its own page.
- Continuous: This break starts a new section on the same page, offering flexibility to change formatting without creating a new page. For example, you could use a “Continuous” break to apply different page margins or headers to a specific part of your document while staying on the same page.
- Even Page: This break starts a new section on the next even-numbered page, ensuring that the new section begins on a right-hand page. This is ideal for documents that require a consistent visual flow, like a book or a thesis.
Sometimes, when working on a Word document, you might want to apply different formatting to different sections of your text. That’s where section breaks come in handy! They act like invisible dividers, allowing you to change things like margins, page numbers, or even the layout of your text.
It’s almost like creating a separate recipe within a cookbook, and if you’re looking for a recipe to add a little autumnal flair to your meals, check out this delicious autumn bliss salad with stuffing croutons ! Once you’re back to your document, remember that section breaks are a powerful tool for creating visually appealing and organized documents.
- Odd Page: Similar to “Even Page”, this break starts a new section on the next odd-numbered page, ensuring that the new section begins on a left-hand page. This maintains a consistent visual flow for documents with alternating page layouts.
- Column Break: This break starts a new section within the same column, allowing you to apply different formatting to content within the same column. For example, you could use a “Column Break” to create a different header or font size for a specific section within a column.
How Section Breaks Affect Formatting, Understand how section breaks control formatting in word
Section breaks influence various formatting elements, such as:
- Margins: You can set different margins for each section. This is helpful for creating specific layouts, like a wider margin for a title page or a smaller margin for a body of text.
- Headers and Footers: Each section can have its own unique header and footer, allowing you to customize content based on the section’s purpose. For instance, you could have a different header for each chapter in a book.
- Page Numbers: Section breaks enable you to control page numbering independently. You could start a new page numbering sequence for each chapter or section, or even use different numbering styles.
- Orientation: You can change the orientation (portrait or landscape) of a specific section, allowing for visual variations within the same document.
- Column Layout: You can create different column layouts for each section. For example, you could have a two-column layout for a specific section within a document that otherwise uses a single column.
Key Differences Between Section Breaks
| Type | Description | Effect |
|---|---|---|
| Next Page | Starts a new section on the next page | New page, independent formatting |
| Continuous | Starts a new section on the same page | Same page, independent formatting |
| Even Page | Starts a new section on the next even-numbered page | New even page, independent formatting |
| Odd Page | Starts a new section on the next odd-numbered page | New odd page, independent formatting |
| Column Break | Starts a new section within the same column | Same column, independent formatting |
Controlling Formatting with Section Breaks
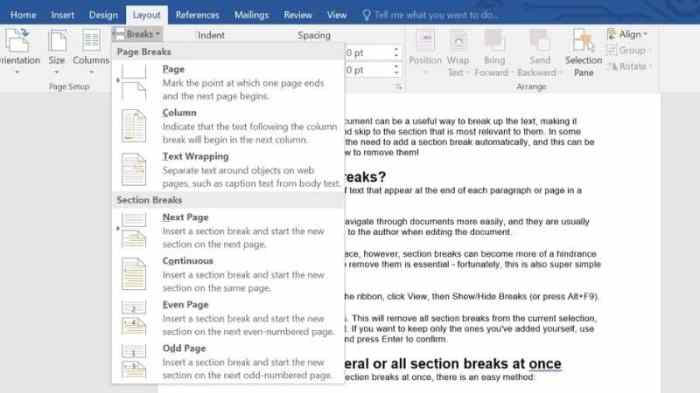
Section breaks in Word are powerful tools that allow you to isolate formatting changes to specific parts of your document. This means you can apply different styles to different sections, giving you greater control over the look and feel of your content.
Applying Different Formatting Elements to Sections
Section breaks enable you to apply different formatting elements to different parts of your document. This includes features such as page margins, headers, footers, and more.
- Page Margins:You can set different margins for each section, allowing you to create different layouts for specific parts of your document. For instance, you might want to use wider margins for a title page or narrower margins for the main body text.
- Headers and Footers:Section breaks allow you to have unique headers and footers for each section. This is particularly useful for documents with different chapters or sections that require distinct identifying information.
- Page Numbers:You can control the starting page number for each section. This is helpful for documents with multiple sections that require independent numbering sequences.
- Orientation:You can change the orientation of a section (portrait or landscape) independently of other sections. This is useful for documents with specific sections that require a different layout, such as a landscape orientation for a table or a chart.
- Column Layout:Section breaks allow you to create different column layouts for each section. For example, you could have a two-column layout for a section with a list of items and a single-column layout for the rest of the document.
Formatting Options Controlled by Section Breaks
The following table summarizes the common formatting options that can be controlled using section breaks:
| Formatting Option | Description |
|---|---|
| Page Margins | Set different margins for each section. |
| Headers and Footers | Apply unique headers and footers to each section. |
| Page Numbers | Control the starting page number for each section. |
| Orientation | Change the orientation of a section (portrait or landscape). |
| Column Layout | Create different column layouts for each section. |
| Line Spacing | Adjust the spacing between lines in a section. |
| Font Style | Apply different font styles to each section. |
| Paragraph Indentation | Control the indentation of paragraphs in a section. |
Advanced Section Break Techniques
Section breaks, while primarily used to control formatting within a document, offer a powerful tool for creating unique page layouts and achieving specific visual effects. By strategically inserting and managing section breaks, you can customize different parts of your document with distinct page numbers, headers, footers, margins, and more.
Creating Unique Page Layouts
Section breaks enable you to apply distinct formatting to different parts of your document, creating unique page layouts. You can use them to:
- Change margins:Apply different margins to different sections of your document. For example, you could have wider margins on the first page of a chapter to create a visual break from the rest of the document.
- Switch page orientations:Rotate specific sections to landscape while keeping the rest of the document in portrait mode.
- Adjust column layouts:Divide specific sections into multiple columns, creating a magazine-like effect. You could have a two-column layout for the body of your document and a single-column layout for the title page.
Creating Visual Effects
Section breaks allow you to introduce visual breaks and transitions between different sections of your document. This can be achieved by:
- Adding page numbers:Different sections can have unique page numbering styles or even restart the page count. This helps visually distinguish different parts of your document.
- Modifying headers and footers:You can insert different headers and footers in each section, adding context and visual appeal.
- Introducing color schemes:Apply different background colors or page borders to individual sections to create a visual hierarchy and highlight important sections.
Step-by-Step Guide to Inserting and Managing Section Breaks
1. Locate the Section Break Icon
In the “Page Layout” tab, within the “Page Setup” group, you’ll find the “Breaks” dropdown.
2. Choose the Appropriate Section Break
Select the desired section break from the dropdown menu:
Next Page
Creates a new section on the next page.
Continuous
Creates a new section without starting a new page.
Even Page
Creates a new section on the next even-numbered page.
Odd Page
Creates a new section on the next odd-numbered page.
Column Break
Creates a new section within the same column, useful for multi-column layouts.
3. Apply Formatting
After inserting the section break, you can apply specific formatting to the newly created section.
4. Managing Section Breaks
To delete a section break, simply click it and press the “Delete” key. You can also double-click a section break to access the “Page Setup” dialog box and adjust its settings.
Troubleshooting Section Break Issues: Understand How Section Breaks Control Formatting In Word
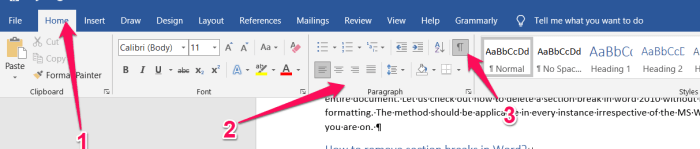
Section breaks are powerful tools in Word, but they can also be a source of frustration if you’re not familiar with how they work. You might encounter unexpected formatting changes, or find that your document isn’t behaving the way you want it to.
This section will help you identify common problems and provide solutions to get your document back on track.
Identifying Common Problems
Here are some common problems users might encounter when working with section breaks:
- Unexpected Formatting Changes:Section breaks can cause sudden changes in font size, margins, or other formatting elements. This is often because you have different formatting settings applied to different sections of your document.
- Difficulty Controlling Page Breaks:You might find that section breaks are preventing you from creating page breaks where you want them, or that they’re causing extra pages to appear in your document.
- Problems with Headers and Footers:Headers and footers can behave inconsistently across different sections of your document, especially if you have different settings for each section.
- Issues with Numbering and Pagination:You might experience problems with page numbering, especially when using different section breaks or when you need to restart numbering within a document.
Resolving Section Break Issues
Here are some tips and tricks to help you resolve issues related to section breaks:
- Double-Check Section Break Types:Word offers different types of section breaks, each with its own effect on formatting. Make sure you’re using the right type for your needs. For example, a continuous section break won’t create a new page, while a next page section break will force a page break.
- Inspect Formatting Settings:Carefully review the formatting settings for each section of your document. You can access these settings by double-clicking in the section break, or by going to the “Page Layout” tab and clicking on the “Breaks” group.
- Use the “Show/Hide” Paragraph Marks:The “Show/Hide” button in the “Home” tab (or pressing Ctrl+Shift+8) reveals hidden formatting marks, including section breaks. This can help you visualize the structure of your document and identify any unexpected breaks.
- Experiment with Section Break Placement:Try moving your section breaks to different positions in your document to see how they affect the formatting. This can help you pinpoint the source of any problems.
- Consider Using a Table of Contents:If you’re dealing with issues related to page numbering or pagination, a table of contents can help you manage the flow of your document and ensure accurate page numbers.
Resources for Troubleshooting
If you’re still struggling with section break issues, here are some additional resources that can help:
- Microsoft Word Help:The built-in Help feature in Word provides detailed information about section breaks and their various settings. You can access it by pressing F1 or by going to the “Help” tab.
- Online Forums and Communities:Many online forums and communities dedicated to Microsoft Word are excellent sources of troubleshooting advice. You can search for specific problems or ask for help from other users.
- Microsoft Office Support:Microsoft’s official support website offers a wealth of information about Word, including articles, tutorials, and troubleshooting guides.


