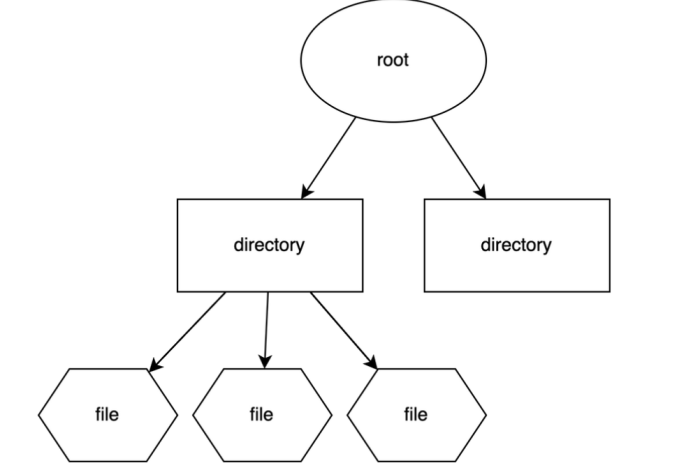
Understand the Mac Directory Structure and Basic Commands
Understand the mac directory structure basic commands – Understand the Mac directory structure and basic commands, and you’ll unlock a world of power and control over your files. Think of it as learning the map of your digital world, allowing you to navigate, organize, and manage your data with ease.
Whether you’re a seasoned Mac user or just starting out, this guide will equip you with the essential knowledge to become a master of your Mac’s filesystem.
The Mac’s directory structure is hierarchical, like a tree with branches and leaves. At the top is the root directory, ‘/’, which holds all other directories and files. Beneath this, you’ll find key directories like /Applications, /Library, /Users, /System, and /Volumes, each serving a specific purpose.
Understanding these directories and their relationships is the first step to mastering your Mac.
Understanding the Mac Directory Structure
The Mac operating system, macOS, uses a hierarchical file system, which means that files and folders are organized in a tree-like structure. This structure helps keep your files organized and makes it easier to find what you need. The root directory is the top level of the hierarchy, and all other directories are organized beneath it.
Knowing your way around the Mac directory structure is essential for any Mac user, especially when you’re trying to manage files and folders. It’s like knowing your way around a city – you can’t get lost if you understand the basic commands and paths.
And if you’re looking to upgrade your home tech, be sure to check out the prime day homekit deals for some great discounts on smart home devices. Once you’ve got your new smart home set up, you’ll need to know how to manage the files and folders associated with it, so make sure you brush up on those Mac directory structure basics!
Mac Directory Structure
The Mac directory structure is divided into several main directories, each serving a specific purpose. Here’s a breakdown of the key directories and their roles:
- / (Root Directory): This is the top-level directory of the Mac file system. It contains all other directories, including the system directories and user directories.
- /Applications: This directory holds applications installed on your Mac. It contains both system applications and third-party applications.
- /Library: This directory contains system files, preferences, and other data that macOS needs to function. It is further subdivided into several subdirectories, such as:
- /Library/Application Support: Stores application-specific data and support files.
- /Library/Caches: Contains temporary files used by applications.
- /Library/Preferences: Stores user preferences for applications and system settings.
- /Users: This directory contains user accounts and their associated data. Each user has their own home directory within this directory, which contains their documents, downloads, and other personal files.
- /System: This directory contains the core system files for macOS. It is crucial for the operating system to function and should not be modified directly.
- /Volumes: This directory is used to mount external drives, such as hard drives, USB drives, and network shares. When you connect a device to your Mac, it will appear as a volume under this directory.
Essential Navigation
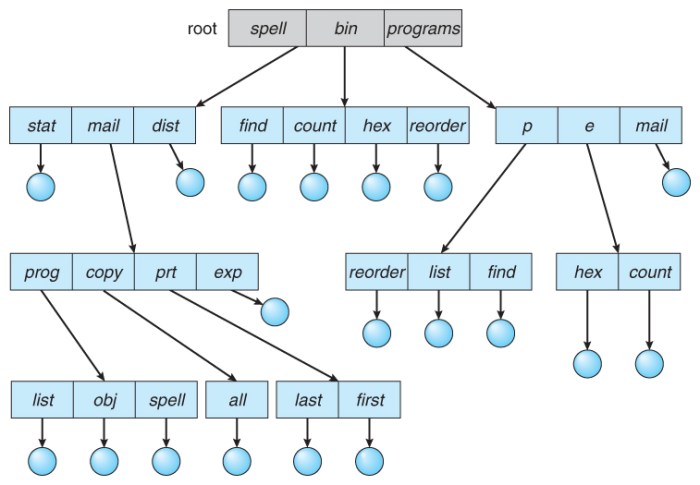
The ability to move around your Mac’s file system is crucial for managing files and applications. This section will introduce you to the basic commands that will help you navigate your Mac’s directory structure effectively.
Changing Directories
The `cd` command is used to change directories. You can use either absolute or relative paths to specify the target directory.* Absolute pathsstart from the root directory (/) and specify the full path to the desired directory. For example, `cd /Users/yourusername/Documents` will change your current directory to the Documents folder within your user directory.* Relative pathsare relative to your current working directory.
For example, `cd Desktop` will change your directory to the Desktop folder if you are currently in your user directory.
Navigating the Mac directory structure is essential for any Mac user, especially when you’re diving into the world of productivity tools like the ones featured in the Live Let Loose event, where iPads and Apple Pencils take center stage.
Understanding basic commands like ‘cd’, ‘ls’, and ‘mkdir’ allows you to manage files and folders efficiently, making your Mac experience even smoother and more enjoyable.
The `cd` command without any arguments will take you to your home directory.
Listing Files and Directories
The `ls` command lists the contents of the current directory. It offers several options to customize the output:* `-l` (long listing):Displays detailed information about each file, including permissions, owner, group, size, and last modified date.* `-a` (show hidden files):Lists all files and directories, including hidden files that start with a dot (.).For example, `ls
- l` will display a long listing of all files and directories in the current directory, while `ls
- a` will list all files and directories, including hidden ones.
Displaying the Current Working Directory
The `pwd` command displays the absolute path of your current working directory. This is useful for determining your current location within the file system.
File and Directory Management: Understand The Mac Directory Structure Basic Commands
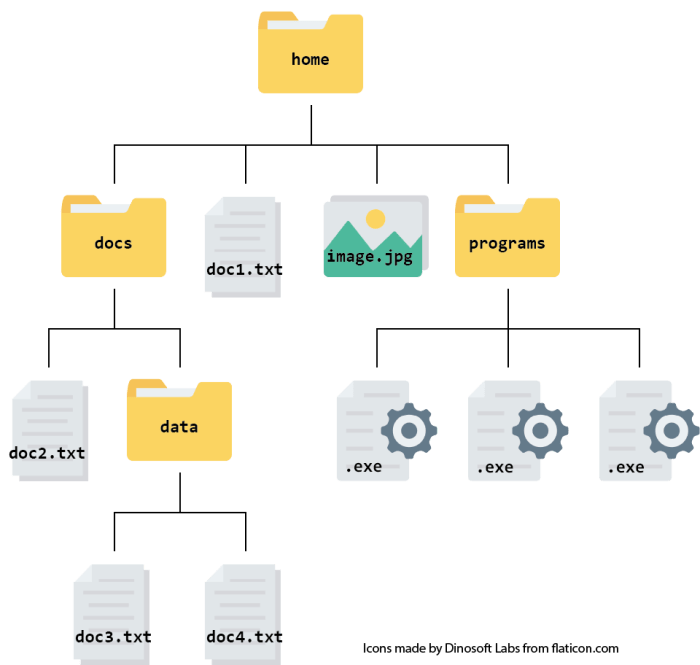
The command line provides a powerful set of tools for managing files and directories. These tools allow you to create, delete, rename, copy, and move files and directories with precision and efficiency. Let’s delve into some of the essential commands for effective file and directory management.
Creating and Deleting Files and Directories, Understand the mac directory structure basic commands
Creating and deleting files and directories is a fundamental aspect of file management. The `touch`, `mkdir`, and `rm` commands are indispensable for these tasks.
- The `touch` command creates an empty file. For instance, `touch myfile.txt` creates a file named `myfile.txt` in the current directory. If the file already exists, `touch` will update its timestamp.
- The `mkdir` command creates a new directory. To create a directory named `myfolder`, you would use the command `mkdir myfolder`. The `-p` option allows you to create a directory hierarchy. For example, `mkdir -p myfolder/subfolder` will create the directory `myfolder` and its subdirectory `subfolder` if they don’t exist.
- The `rm` command removes files or directories. To remove a file named `myfile.txt`, use `rm myfile.txt`. The `-r` option allows you to recursively remove directories and their contents. For instance, `rm -r myfolder` will remove the directory `myfolder` and all its contents.
Renaming Files and Directories
The `mv` command provides a versatile way to rename files and directories, as well as move them to different locations.
- To rename a file named `myfile.txt` to `newfile.txt`, use `mv myfile.txt newfile.txt`.
- To move a file named `myfile.txt` to a directory named `myfolder`, use `mv myfile.txt myfolder`.
- Similarly, to rename a directory named `myfolder` to `newfolder`, use `mv myfolder newfolder`.
Copying Files and Directories
The `cp` command is used for copying files and directories. This command allows you to create duplicates of files and directories, preserving their contents.
- To copy a file named `myfile.txt` to a new file named `copy.txt`, use `cp myfile.txt copy.txt`.
- To copy a directory named `myfolder` to a new directory named `copyfolder`, use `cp -r myfolder copyfolder`. The `-r` option is crucial for recursive copying, ensuring that all files and subdirectories within `myfolder` are copied to `copyfolder`.
Changing File Permissions and Ownership
The `chmod` and `chown` commands are essential for controlling file permissions and ownership.
- The `chmod` command modifies file permissions. Permissions determine who can access a file and what they can do with it. The command `chmod u+x myfile.txt` grants the owner of the file execute permissions. For a detailed explanation of permissions, refer to the `man chmod` page.
- The `chown` command changes the owner of a file or directory. The command `chown user:group myfile.txt` changes the owner of `myfile.txt` to `user` and the group to `group`.
Working with Files and Directories
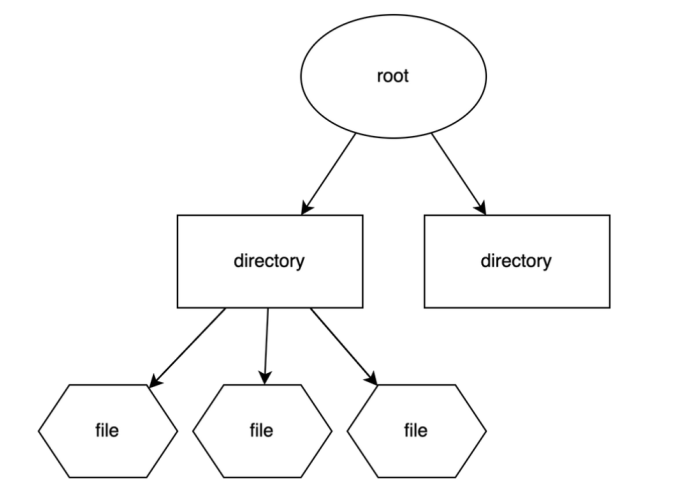
In this section, we’ll delve into some powerful command-line tools that enable us to manage files and directories effectively. We’ll explore the concepts of hard links and symbolic links, understand how to locate files using `find`, and learn to search within files for specific text patterns using `grep`.
Hard Links and Symbolic Links
Hard links and symbolic links are two mechanisms for creating alternative paths to files or directories. Understanding these concepts is crucial for managing files efficiently and organizing your file system effectively.
- Hard Links:A hard link creates a new entry in the file system that points directly to the same inode as the original file. This means that both the original file and the hard link share the same data. Deleting one link does not affect the other, as long as at least one link remains.
- Hard links are primarily used for creating multiple entries to the same file, allowing for multiple paths to access it.
- Hard links can only be created for files within the same file system.
- Symbolic Links:A symbolic link, also known as a soft link, creates a file that contains a reference to the original file’s path. When you access a symbolic link, the operating system follows the path specified in the link to locate the actual file.
- Symbolic links can point to files or directories, regardless of their location in the file system.
- Deleting a symbolic link does not affect the original file.
- If the original file is moved or deleted, the symbolic link will become invalid.
Creating Links:
The `ln` command is used to create both hard and symbolic links. Here’s how to use it:
`ln [options] source destination`
- `source`:The original file or directory.
- `destination`:The name and location of the new link.
- `-s`:Option for creating a symbolic link.
Example:
To create a hard link called `my_file_link` pointing to the file `my_file` in the same directory:
`ln my_file my_file_link`
To create a symbolic link called `my_file_link` pointing to the file `my_file` in the same directory:
`ln
s my_file my_file_link`
Finding Files
The `find` command is a powerful tool for locating files based on specific criteria. It allows you to search for files by name, size, modification date, and more.
Basic Usage:
`find [path] [options]`
- `path`:The directory to start the search from. If no path is specified, the current directory is used.
- `options`:Various options are available to specify search criteria.
Example:
To find all files named `myfile.txt` in the current directory and its subdirectories:
`find .
name “myfile.txt”`
To find all files larger than 10MB in the `/home/user` directory:
`find /home/user
size +10M`
To find all files modified within the last 24 hours in the `/tmp` directory:
`find /tmp
- mtime
- 1`
Searching Within Files
The `grep` command is used to search for specific text patterns within files. It can be used to find lines containing a specific word, phrase, or regular expression.
Basic Usage:
`grep [options] pattern [files]`
- `pattern`:The text pattern to search for.
- `files`:The files to search within. If no files are specified, `grep` will read from standard input.
- `options`:Various options are available to customize the search.
Example:
To search for lines containing the word “error” in the file `my_log.txt`:
`grep “error” my_log.txt`
To search for lines containing the regular expression `[0-9]+` (one or more digits) in all files in the current directory:
`grep “[0-9]+”
`







