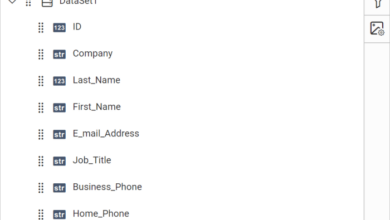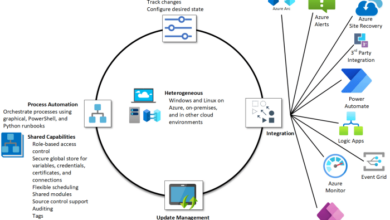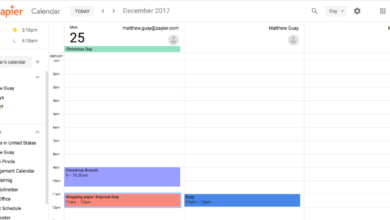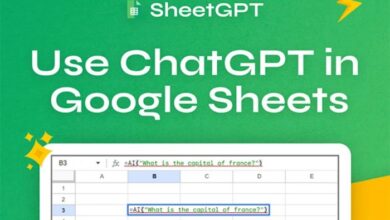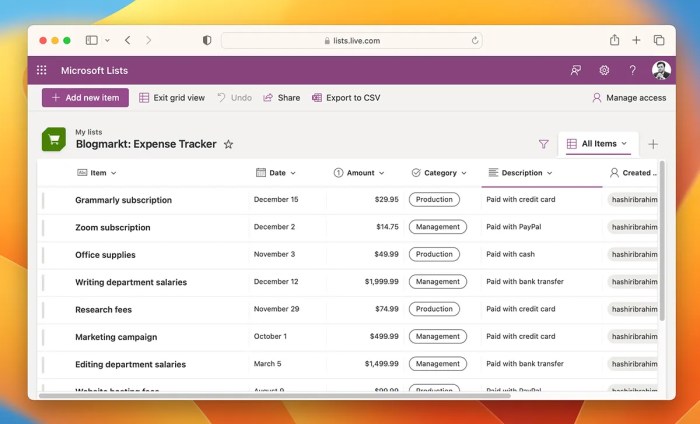
Use Microsoft Lists to Organize Excel Data and Track Progress
Use microsoft lists organize excel data track – Tired of struggling with messy Excel spreadsheets? Use Microsoft Lists to organize Excel data and track progress – a game-changer for managing projects, sales figures, or any information you need to keep on top of. It’s like having a powerful, collaborative database that’s easy to use and integrates seamlessly with your Excel data.
Microsoft Lists offers a simple yet effective way to organize your Excel data. With its user-friendly interface, you can create customized lists, track progress, collaborate with others, and generate insightful reports. It’s a powerful tool for anyone who wants to take control of their data and improve their workflow.
Understanding Microsoft Lists and Excel Data: Use Microsoft Lists Organize Excel Data Track
Microsoft Lists is a powerful tool for organizing and managing data, especially when working with Excel spreadsheets. It provides a user-friendly interface and features that enhance collaboration, visibility, and automation, making it a valuable addition to any workflow involving Excel data.
Benefits of Using Microsoft Lists, Use microsoft lists organize excel data track
Using Microsoft Lists to manage Excel data offers several benefits:
- Improved Collaboration:Microsoft Lists allows multiple users to work on the same data simultaneously, facilitating seamless collaboration and real-time updates.
- Enhanced Visibility:The platform provides a clear and organized view of your data, enabling easy access and understanding for all stakeholders.
- Automated Processes:Microsoft Lists offers features like automated workflows and approvals, streamlining processes and reducing manual effort.
Organizing Different Types of Excel Data
Microsoft Lists can be used to organize various types of Excel data, including:
- Sales Figures:Track sales performance, analyze trends, and monitor key metrics like revenue and customer acquisition cost.
- Project Tasks:Manage project timelines, assign tasks to team members, and track progress with automated reminders and notifications.
- Customer Information:Store and manage customer data, including contact details, purchase history, and preferences, for personalized marketing and support.
Key Features of Microsoft Lists
Microsoft Lists offers several features that make it ideal for managing Excel data:
- Data Import and Export:Easily import data from Excel spreadsheets and export lists to Excel for further analysis or manipulation.
- Customizable Views:Create different views of your data, such as list, calendar, gallery, or board view, to suit your specific needs.
- Filtering and Sorting:Quickly filter and sort data based on specific criteria to find the information you need.
- Data Validation:Ensure data accuracy by setting up validation rules to restrict the type of data entered into a list.
Examples of Using Microsoft Lists
Here are some practical examples of how Microsoft Lists can be used to organize and manage Excel data:
- Sales Team:A sales team can use Microsoft Lists to track leads, opportunities, and sales performance. They can create custom views to filter data by sales region, product, or customer type. The team can also set up automated workflows to send reminders for follow-ups or to notify managers when a deal is closed.
- Project Management:A project manager can use Microsoft Lists to create a task list for a project, assign tasks to team members, and track progress. They can use the calendar view to visualize deadlines and the board view to monitor the status of each task.
Automated notifications can alert team members about upcoming deadlines or task updates.
- Customer Support:A customer support team can use Microsoft Lists to track customer inquiries, manage support tickets, and monitor customer satisfaction. They can create custom views to prioritize urgent issues or to filter tickets by customer type or product. The team can also use automated workflows to send notifications to customers when their tickets are updated or resolved.
Connecting Microsoft Lists to Excel Data
Connecting Microsoft Lists to Excel data provides a powerful way to leverage the structured data in spreadsheets within the list environment. This integration allows you to streamline workflows, automate tasks, and gain valuable insights from your data.
Sometimes, when I’m feeling overwhelmed by spreadsheets, I like to take a break and do something creative. Recently, I’ve been making DIY mini liquor bottle earrings – it’s a fun way to repurpose old bottles and add a little personality to my look.
Afterward, I feel refreshed and ready to tackle my data in Microsoft Lists, organizing my excel data and keeping track of everything with renewed energy.
Methods for Importing Excel Data into Microsoft Lists
There are several methods for importing Excel data into Microsoft Lists, each with its own advantages and considerations.
- Manual Input: This method involves manually entering data from an Excel spreadsheet into a Microsoft List. It is suitable for small datasets or when you need to selectively import specific data points. However, manual input can be time-consuming and prone to errors for large datasets.
- Using the “Import Data” Feature: Microsoft Lists provides an “Import Data” feature that allows you to directly import data from an Excel file. This method is efficient for importing entire spreadsheets and preserves data formatting. It is important to ensure that the Excel file is properly formatted and contains the necessary columns for the list.
- Connecting to an Excel File: This method establishes a live connection between Microsoft Lists and an Excel file. Changes made to the Excel file are automatically reflected in the list, ensuring data consistency. This approach is ideal for dynamic data that requires frequent updates.
However, it requires careful consideration of security and data access permissions.
Data Mapping
Data mapping is crucial for ensuring accurate data transfer between Excel and Microsoft Lists. It involves matching the columns in the Excel file to the corresponding fields in the list.
- Column Matching: Each column in the Excel file should be mapped to a specific field in the list. The data types of the columns should be compatible with the corresponding list fields. For example, a numerical column in Excel should be mapped to a Number field in the list.
- Data Transformations: In some cases, data may need to be transformed before importing into Microsoft Lists. This could involve converting data formats, cleaning data, or applying formulas. The “Import Data” feature provides options for data transformations during the import process.
“Data mapping ensures that the data is transferred accurately and consistently between Excel and Microsoft Lists, preserving the integrity and meaning of the information.”
Creating and Customizing Lists for Excel Data Tracking
Creating a Microsoft List from your Excel data is a powerful way to manage and analyze information, but it’s just the first step. To truly leverage the benefits of Microsoft Lists, you need to design and customize your list to match your specific needs.
This ensures your data is organized effectively, allowing for efficient analysis and collaboration.
Customizing List Columns
List columns are the building blocks of your list. They determine what information is stored and how it is displayed. Here’s how to customize columns to reflect the data in your Excel spreadsheet:
- Add New Columns:To add a new column, click the “Add column” button at the top of the list. Choose the appropriate data type (text, number, choice, etc.) and provide a descriptive name for the column.
- Edit Existing Columns:You can edit existing columns by clicking the three dots next to the column name and selecting “Edit column.” Here, you can modify the column name, data type, and other settings.
- Column Order:Drag and drop columns to rearrange them and organize the list in a way that makes sense for your workflow.
- Column Width:Adjust the width of columns to display the information clearly. You can do this by dragging the column separator line or by clicking the “Column Settings” button and choosing a specific width.
Data Types in Microsoft Lists
Microsoft Lists offers a variety of data types to ensure your information is stored and displayed correctly. Understanding these data types is crucial for effective list design.
- Text:Use text columns for storing any information that is not numerical, such as names, addresses, descriptions, or notes.
- Number:Number columns are used for storing numerical data, such as quantities, prices, or dates.
- Choice:Choice columns allow you to create dropdown lists with predefined options, ensuring consistency and limiting data entry errors. For example, you could create a choice column for “Status” with options like “Open,” “In Progress,” and “Completed.”
- Lookup:Lookup columns allow you to connect your list to other lists or data sources. This enables you to display related information from another list without having to copy it into your current list. For example, you could create a lookup column that pulls customer details from a separate “Customers” list.
I’ve been using Microsoft Lists to organize my Excel data and track progress on projects, which has been a game-changer for my productivity. Speaking of productivity, did you hear about Apple’s first AI-focused M4 Macs, which are reportedly launching this year ?
I can’t wait to see how those will impact the way I work with data, especially when paired with the power of Microsoft Lists.
Creating a Sample List for Customer Orders
Let’s create a sample Microsoft List to track customer orders. Imagine you have an Excel spreadsheet containing customer order data. You can create a Microsoft List to manage this data more efficiently.
- Create a New List:In Microsoft Lists, click “Create List” and choose a name for your list, such as “Customer Orders.”
- Add Columns:Add columns based on the information in your Excel spreadsheet. Here’s an example of relevant columns for a customer order list:
- Order Number:(Number)
- Customer Name:(Text)
- Order Date:(Date)
- Product:(Choice)
- Quantity:(Number)
- Price:(Number)
- Status:(Choice – Open, In Progress, Completed)
- Customize Columns:Adjust column names, data types, and order to match your specific needs.
Using Data Types Effectively
By choosing the appropriate data types for your columns, you can enhance data integrity and improve the usability of your list.
Microsoft Lists is a great tool for organizing data from Excel spreadsheets, especially when you need to track progress on projects. I recently used it to manage my home renovation, and it helped me keep track of everything from the initial design phase to the final touches.
For example, I used Lists to track the progress of my entryway renovation, which I documented on my blog abm studio the entryway progress. Lists made it easy to see what tasks were complete, what needed to be done next, and what materials I needed to order.
It’s a simple but effective way to manage your data and keep your projects on track.
- Choice Columns:Use choice columns to ensure consistency in data entry, particularly for fields with a limited set of options. For example, using a choice column for “Status” with options like “Open,” “In Progress,” and “Completed” ensures everyone uses the same terminology and avoids inconsistencies.
- Lookup Columns:Lookup columns are valuable for creating relationships between lists. For example, you could use a lookup column to pull customer details from a separate “Customers” list into your “Customer Orders” list. This eliminates the need to manually copy customer information and ensures data consistency across lists.
Using Microsoft Lists for Data Analysis and Reporting
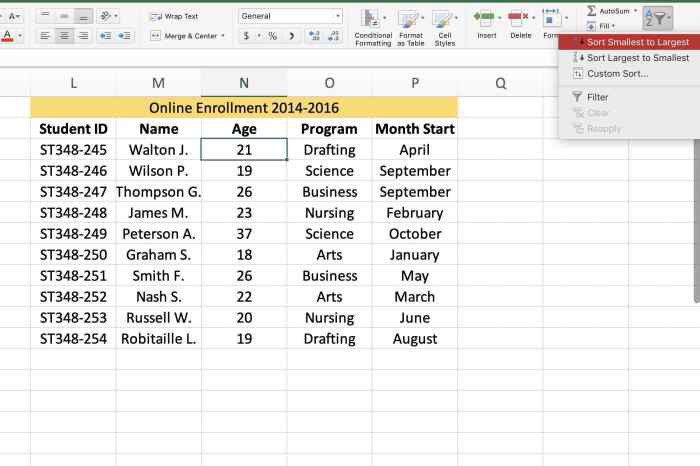
Microsoft Lists offers powerful features for analyzing and reporting on the data imported from Excel. By leveraging its built-in capabilities, you can gain valuable insights from your data, uncover trends, and make informed decisions.
Filtering, Sorting, and Grouping Data
Filtering, sorting, and grouping data in Microsoft Lists are essential for uncovering patterns and extracting meaningful information from your data. These actions help you focus on specific data subsets and gain a deeper understanding of your information.
- Filtering:Filtering allows you to isolate data based on specific criteria, such as selecting entries with a particular value in a specific column. For example, you can filter a list of sales data to view only sales made in a specific region or during a particular month.
This helps you focus on specific subsets of your data and analyze their trends.
- Sorting:Sorting arranges your data in ascending or descending order based on a chosen column. This helps you identify the highest or lowest values, view data in a chronological order, or analyze trends based on specific criteria.
- Grouping:Grouping allows you to categorize data based on a common value in a specific column. This enables you to analyze data trends across different groups, providing a comprehensive view of your information. For example, you can group sales data by product category to understand the sales performance of each category.
Creating Custom Views and Dashboards
Microsoft Lists offers a variety of options for creating custom views and dashboards to visualize your data in a meaningful way. These visualizations help you present data in a clear and concise manner, making it easier to understand and interpret.
- Custom Views:Custom views allow you to create personalized perspectives on your data. You can choose specific columns to display, apply filters, and arrange data in a way that best suits your needs. This enables you to focus on the most relevant information and present it in a user-friendly format.
- Dashboards:Dashboards provide a consolidated view of your data, bringing together multiple custom views and visualizations. You can create dashboards to track key performance indicators (KPIs), monitor progress, and gain a holistic understanding of your data.
Automating Tasks with Microsoft Lists and Excel Data
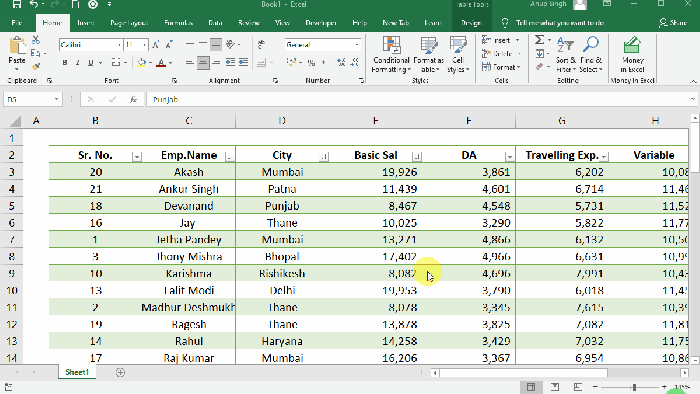
Microsoft Lists, when combined with Excel data, offers powerful automation capabilities that can significantly streamline data management tasks. By leveraging workflows and rules, you can automate data updates, notifications, and approvals based on changes in your Excel data, reducing manual work and improving efficiency.
Creating Workflows to Automate Data Updates
Workflows in Microsoft Lists allow you to define a series of actions triggered by specific events. This can be particularly useful when you need to automatically update data in your list based on changes in your Excel data.
- For instance, imagine you have a list tracking customer orders in Microsoft Lists, and you want to update the list automatically when a new order is added to your Excel spreadsheet. You can create a workflow that triggers whenever a new row is added to the Excel spreadsheet.
This workflow can then automatically create a new item in your Microsoft Lists, populating the relevant fields with data from the Excel spreadsheet.
- Another example involves automatically updating the status of an order in your Microsoft Lists when the order is marked as shipped in your Excel spreadsheet. This workflow can be triggered when the “Shipping Status” column in your Excel spreadsheet changes to “Shipped.” The workflow can then update the corresponding order item in your Microsoft Lists, changing the status to “Shipped” and potentially sending a notification to the customer.
Using Rules to Automate Notifications and Approvals
Rules in Microsoft Lists enable you to set up automatic actions based on specific conditions. This can be used to send notifications or trigger approvals when certain conditions are met in your Excel data.
- For example, you can set up a rule that sends a notification to a manager whenever a new order exceeding a specific threshold is added to your Excel spreadsheet. This can help ensure that large orders are promptly reviewed and approved.
- You can also use rules to automate approvals for certain tasks. For instance, you could set up a rule that automatically approves expense reports below a specific amount, while requiring manager approval for expenses exceeding that threshold.
Examples of Automation for Improved Efficiency
- Inventory Management:When a product is sold in your Excel spreadsheet, a workflow can automatically update your Microsoft Lists inventory list, reducing the risk of stockouts and ensuring accurate inventory records.
- Project Management:A workflow can automatically update the status of a project task in your Microsoft Lists when the corresponding task in your Excel spreadsheet is marked as complete. This can provide real-time visibility into project progress and identify potential delays.
- Customer Support:When a customer submits a support request through a form linked to your Excel spreadsheet, a workflow can automatically create a support ticket in your Microsoft Lists, assigning it to the appropriate support team member. This streamlines the support process and ensures that customer inquiries are promptly addressed.
Collaborating on Excel Data with Microsoft Lists
![]()
Microsoft Lists empowers seamless collaboration on Excel data, making it possible for multiple users to access and update information concurrently. This eliminates the traditional challenges of version control and conflicting edits, ensuring a centralized and synchronized view of data for everyone involved.
Sharing Microsoft Lists with Others and Setting Permissions
Sharing Microsoft Lists with other users is a straightforward process, allowing you to control access levels based on specific needs. To share a list, navigate to the “Share” button and enter the email addresses of the individuals you want to grant access.
You can then choose from various permission levels:
- Owner:Owners have full control over the list, including the ability to manage members, edit data, and delete the list.
- Member:Members can view, edit, and add items to the list. They can also create new lists within the same site.
- Viewer:Viewers can only see the list’s content but cannot make any changes.
Collaboration Features in Microsoft Lists
Microsoft Lists offers several features that facilitate effective team collaboration:
- Comments:Users can add comments to individual items in the list, fostering discussion and clarification.
- @Mentions:You can mention specific individuals in comments or list items, ensuring they are notified and can contribute to the conversation.
- Notifications:Users can receive notifications about changes made to the list, ensuring they stay informed about updates and relevant activities.