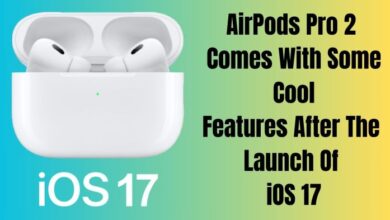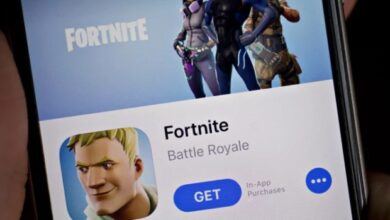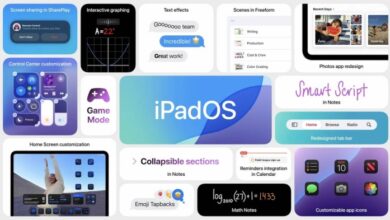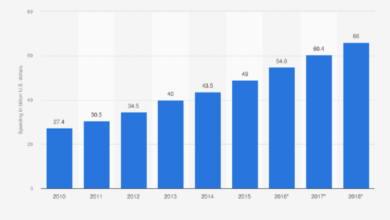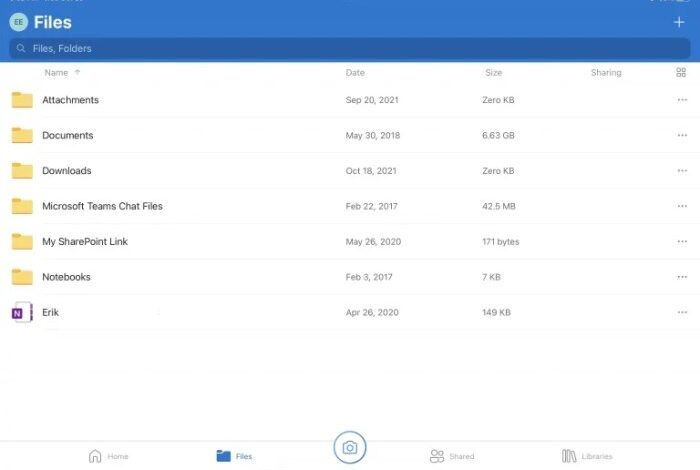
Common OneDrive Apple Mistakes: Troubleshooting Tips
Common mistakes onedrive apple – Common OneDrive Apple Mistakes: Troubleshooting Tips is a guide for navigating the intricacies of using OneDrive with Apple devices. Whether you’re a seasoned tech user or just starting out, you’ve likely encountered some hiccups along the way. From file syncing errors to access and permission issues, these common pitfalls can be frustrating.
But don’t worry, this guide will equip you with the knowledge and tools to troubleshoot these problems and ensure a smooth experience with OneDrive on your Apple devices.
We’ll explore the various compatibility issues that arise, delve into the root causes of file syncing errors, and provide step-by-step solutions to address access and permission challenges. We’ll also touch upon data security and privacy concerns, examine the performance of the OneDrive app, and discuss the integration with Apple’s ecosystem.
Finally, we’ll present alternative cloud storage solutions for those seeking a different option.
OneDrive and Apple Device Compatibility Issues: Common Mistakes Onedrive Apple
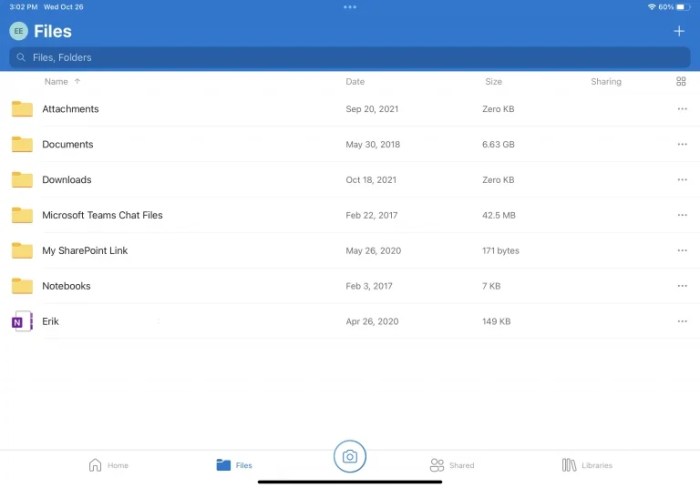
While OneDrive, Microsoft’s cloud storage service, offers cross-platform compatibility, users often encounter issues when using it with Apple devices. These issues can range from minor inconveniences to major roadblocks, hindering seamless file access and management.
File Synchronization and Access
OneDrive’s synchronization process with Apple devices can be inconsistent, leading to issues like delayed file updates, missing files, and even data loss. This can be particularly problematic for users who rely heavily on OneDrive for collaborative work or data backup.
- Delayed File Updates:Files edited on one device may not reflect immediately on other devices, leading to confusion and potential data inconsistencies.
- Missing Files:Some files may not synchronize properly, resulting in missing files on certain devices, making them inaccessible.
- Data Loss:In rare cases, file synchronization errors can lead to data loss, especially if the issue is not addressed promptly.
File Sharing and Collaboration
While OneDrive offers file sharing features, users might experience limitations when sharing files with Apple device users, especially for large files or files with specific formats.
- File Size Limits:OneDrive imposes file size limits for sharing, which can be restrictive for large files, such as videos or high-resolution images.
- Format Compatibility:Some file formats, especially those heavily reliant on Apple’s proprietary technologies, might not be fully compatible with OneDrive, leading to issues with file display or editing.
- Sharing Permissions:Managing sharing permissions and collaborating on files can sometimes be challenging, especially when involving multiple users with different Apple devices.
Offline Access and Data Management
OneDrive’s offline access feature, which allows users to access files even without an internet connection, can have limitations on Apple devices.
One of the biggest mistakes people make with OneDrive and Apple devices is not syncing their data properly. This can lead to lost files or data corruption, especially if you’re switching between devices frequently. But just like you need to protect your digital files, you also need to protect your physical belongings from the elements.
For example, if you’re storing metal furniture outdoors, you need to learn how to weatherproof your metal furniture for the outdoors to prevent rust and damage. Similarly, with OneDrive and Apple, understanding the best practices for syncing and backing up your data can save you a lot of headaches down the road.
- Limited Offline Availability:Not all files are available offline, and the availability of files may vary depending on the device and the specific OneDrive app version.
- Synchronization Issues:Offline changes may not synchronize properly when reconnecting to the internet, leading to data conflicts or inconsistencies.
- Data Management Challenges:Managing offline files, including deleting or editing them, can sometimes be cumbersome and prone to errors.
App Performance and Stability
The OneDrive app for Apple devices may exhibit performance issues, including slow loading times, crashes, and unexpected behavior.
OneDrive for Apple devices can be a real headache if you’re not careful. Misconfigured settings, accidental deletions, and even syncing issues can cause a lot of frustration. Luckily, there are plenty of great collaboration tools out there for mobile developers, like the ones discussed in this article on collaboration tools for mobile developers.
These tools can help you streamline your workflow and avoid common OneDrive pitfalls, keeping your projects on track and your sanity intact.
- Slow Loading Times:The app may take a significant amount of time to load, especially when accessing large files or folders.
- App Crashes:Unexpected crashes can occur, interrupting workflow and potentially leading to data loss if unsaved changes are not automatically backed up.
- Unstable Performance:The app may experience occasional glitches or inconsistencies, leading to frustration and reduced productivity.
File Syncing and Storage Errors
OneDrive, Microsoft’s cloud storage service, offers seamless file syncing and storage across devices, including Apple devices. However, users often encounter various errors that can disrupt their workflow. Understanding the common errors, their causes, and potential solutions is crucial for a smooth experience.
Trying to figure out why your OneDrive isn’t syncing properly on your Apple device can be frustrating. But hey, sometimes a little distraction is just what you need, right? Maybe whip up some delicious caramelized onion breakfast sandwiches while you troubleshoot.
Once you’ve tackled those syncing issues, you’ll be ready to conquer the rest of your day!
Common File Syncing and Storage Errors
File syncing and storage errors can occur due to various factors, including network connectivity issues, storage space limitations, OneDrive account problems, and software conflicts. Here are some common errors and their potential causes:
| Error | Potential Causes | Solutions |
|---|---|---|
| File Syncing Error |
|
|
| File Storage Error |
|
|
| File Access Error |
|
|
Access and Permission Challenges
OneDrive access and permission settings are critical for seamless collaboration and file sharing on Apple devices. When these settings are not configured correctly, users may encounter issues accessing shared files or folders, leading to frustration and disruptions in workflows.
Understanding Access and Permission Levels
Permissions determine who can access and modify files or folders stored in OneDrive. These settings are essential for maintaining data security and ensuring that only authorized individuals have access to sensitive information. OneDrive offers various permission levels, each with specific privileges:
- Owner: The owner has full control over the file or folder, including the ability to grant and revoke permissions to others.
- Can edit: Users with edit permissions can make changes to the file or folder, including adding, deleting, or modifying content.
- Can view: Users with view permissions can only access the file or folder and see its contents but cannot make any changes.
Troubleshooting Access and Permission Problems, Common mistakes onedrive apple
Here are some common issues and troubleshooting steps for resolving access and permission problems on OneDrive:
- Incorrect permissions: Ensure that the correct permissions are assigned to users or groups. You can manage permissions directly from the OneDrive website or the OneDrive app on your Apple device.
- Network connectivity issues: If you are experiencing problems accessing OneDrive files, ensure that your Apple device has a stable internet connection. Check your network settings and try restarting your device or router.
- Outdated OneDrive app: Update your OneDrive app to the latest version to ensure compatibility and fix any known bugs or issues.
- Synchronization problems: If files are not syncing correctly, check your OneDrive sync settings and ensure that the correct folders are selected for syncing. You can also try restarting the OneDrive app or your Apple device to resolve synchronization issues.
Impact of Incorrect Permissions on File Sharing and Collaboration
When permissions are not set correctly, it can lead to several problems:
- Unauthorized access: Incorrect permissions can allow unauthorized individuals to access sensitive files or folders, compromising data security and confidentiality.
- Collaboration disruptions: Incorrect permissions can prevent team members from accessing or modifying shared files, hindering collaboration and productivity.
- Version control conflicts: If multiple users have edit permissions but are working on different versions of the same file, it can lead to version control conflicts and data loss.
Data Security and Privacy Concerns
When storing sensitive data in the cloud, it’s crucial to understand the security and privacy measures implemented by the service provider. OneDrive, being a popular cloud storage solution, offers a range of features to protect your data on Apple devices.
This section delves into the security considerations associated with OneDrive and compares its features with Apple’s own cloud storage offerings.
Security Measures in OneDrive
OneDrive employs various security measures to protect user data, including:
- Encryption:OneDrive encrypts data both at rest and in transit, ensuring that it remains secure even if intercepted by unauthorized parties. Data at rest is encrypted using 256-bit Advanced Encryption Standard (AES), while data in transit is secured using Transport Layer Security (TLS) with 128-bit encryption.
- Two-Factor Authentication (2FA):OneDrive supports 2FA, requiring users to enter a unique code from their phone or email in addition to their password when logging in. This significantly enhances account security by adding an extra layer of authentication.
- File Version History:OneDrive retains previous versions of files, allowing users to revert to earlier versions if needed. This feature helps mitigate accidental data loss or malicious modifications.
- Data Recovery:OneDrive offers data recovery features, enabling users to restore deleted files or folders within a specific timeframe. This provides a safety net in case of accidental deletions or system failures.
- Account Recovery:In case of forgotten passwords or compromised accounts, OneDrive provides account recovery options, allowing users to regain access to their data through alternative methods like email verification or phone authentication.
Security Measures in Apple’s iCloud
Apple’s iCloud also implements robust security measures to protect user data, including:
- End-to-End Encryption:iCloud offers end-to-end encryption for sensitive data like passwords, health records, and backups, ensuring that only the user can access this information.
- Two-Factor Authentication (2FA):Similar to OneDrive, iCloud supports 2FA, adding an extra layer of security to user accounts.
- Device Lock:iCloud provides device lock features, enabling users to remotely lock or erase their Apple devices if lost or stolen. This helps prevent unauthorized access to data stored on the device.
Data Security Best Practices for OneDrive
While OneDrive provides strong security measures, users can further enhance their data security by adopting the following best practices:
- Strong Passwords:Use strong, unique passwords for your OneDrive account and avoid reusing passwords across multiple accounts.
- Enable Two-Factor Authentication:Enable 2FA for your OneDrive account to add an extra layer of protection against unauthorized access.
- Regularly Review Security Settings:Periodically review your OneDrive security settings and ensure that all security features are enabled and configured appropriately.
- Use a Password Manager:Consider using a password manager to store and manage your passwords securely.
- Be Cautious of Phishing Attempts:Be wary of phishing emails or websites that try to trick you into revealing your OneDrive login credentials.
OneDrive App Performance Issues
The OneDrive app, while generally reliable, can sometimes encounter performance issues on Apple devices. These issues can range from slow loading times and syncing errors to occasional crashes, impacting your ability to access and manage your files efficiently.
Potential Causes for Performance Issues
Several factors can contribute to performance problems with the OneDrive app on Apple devices. Understanding these causes is crucial for effective troubleshooting.
- Network Connectivity:A slow or unstable internet connection can significantly impact OneDrive’s performance. If your network is experiencing issues, file uploads, downloads, and syncing will be slow or may fail altogether.
- Device Resources:The OneDrive app requires sufficient device resources, including memory (RAM) and processing power, to function smoothly. If your device is running low on resources, the app might experience slowdowns or crashes.
- App Version and Updates:Outdated versions of the OneDrive app may have bugs or compatibility issues that lead to performance problems. Regularly updating the app to the latest version can often resolve these issues.
- File Size and Complexity:Large files or complex files with numerous revisions can take longer to sync and may strain your device’s resources, leading to performance issues.
- Background Activity:Other apps running in the background on your device can compete for resources and potentially affect OneDrive’s performance. Closing unnecessary background apps can improve the app’s performance.
- OneDrive Server Issues:Occasionally, OneDrive’s servers might experience temporary issues that can affect the app’s performance. In such cases, waiting for the server issues to be resolved is often the best solution.
Troubleshooting Steps for Performance Problems
Addressing OneDrive performance issues requires a systematic approach. The following troubleshooting steps can help you identify and resolve common problems:
- Check Network Connection:Ensure you have a stable and reliable internet connection. Restart your Wi-Fi router or modem if necessary.
- Close Unnecessary Apps:Close any apps running in the background that you are not actively using. This frees up device resources for OneDrive.
- Update OneDrive App:Check for and install any available updates for the OneDrive app. Updates often include performance improvements and bug fixes.
- Restart Your Device:Restarting your Apple device can clear temporary files and improve performance.
- Clear OneDrive App Cache:Clearing the OneDrive app cache can sometimes resolve issues related to outdated data or corrupted files.
- Check OneDrive Server Status:If you suspect server issues, check the OneDrive status page for any reported outages or problems.
- Reduce File Size or Complexity:For large or complex files, consider reducing their size or simplifying their structure to improve syncing speed.
- Contact OneDrive Support:If the issue persists after trying these troubleshooting steps, contact OneDrive support for further assistance.