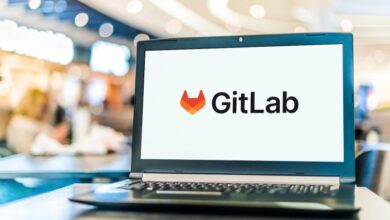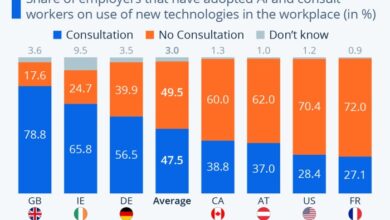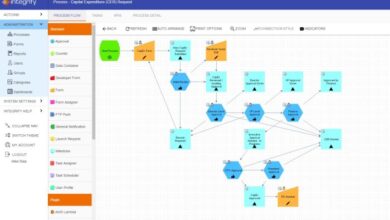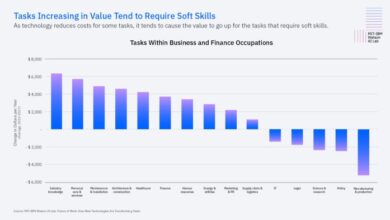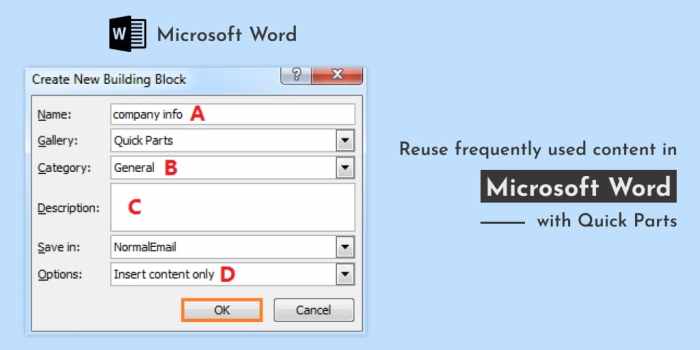
Quick Parts in Microsoft Outlook: Save Time and Improve Efficiency
Quick parts microsoft outlook – Quick Parts in Microsoft Outlook are a powerful tool that can help you save time and improve efficiency in your email communication. These pre-written snippets of text, known as “Building Blocks,” can be inserted into your emails with just a few clicks, allowing you to quickly add common phrases, signatures, disclaimers, and even entire email templates.
Whether you’re a busy professional sending out dozens of emails each day or simply looking for a way to streamline your communication, Quick Parts can be a valuable asset. This guide will explore the different types of Quick Parts available, how to create and manage them, and how to effectively utilize them for enhanced email communication.
What are Quick Parts in Microsoft Outlook?: Quick Parts Microsoft Outlook
Quick Parts in Microsoft Outlook are reusable pieces of content that you can insert into your emails, calendar items, and tasks. They can be anything from simple text snippets to more complex elements like tables, images, and even entire paragraphs.
Quick Parts in Microsoft Outlook are like little time-saving treasures. You can store frequently used phrases, signatures, or even entire paragraphs, and insert them with a single click. It’s like having a secret stash of pre-written text, much like the magical elsies super secret storage cabinet , but instead of holding your favorite trinkets, it holds your most-used words and phrases.
With Quick Parts, you can avoid repetitive typing and streamline your email writing, saving you time and effort.
Quick Parts can save you time and effort by eliminating the need to retype the same information repeatedly.
Quick Parts in Microsoft Outlook are a lifesaver for repetitive tasks, like crafting emails or creating meeting agendas. But have you considered how you can use them to manage your finances? For example, you can create a Quick Part that reminds you to review your life insurance policy, especially when it comes to cover tax liability life insurance.
This way, you’ll always be aware of potential tax implications and ensure your loved ones are protected. Quick Parts are a simple tool, but they can be incredibly versatile when used creatively.
Types of Quick Parts
Quick Parts come in different types, each with its own purpose and features.
- AutoText: These are simple snippets of text that you can quickly insert into your emails. For example, you might create an AutoText entry for your email signature, a common greeting, or a frequently used phrase.
- Building Blocks: These are more complex Quick Parts that can include text, tables, images, and other elements. You can use Building Blocks to create reusable templates for emails, calendar items, and tasks.
- Signatures: These are special types of Quick Parts that are automatically added to the end of your emails. You can create multiple signatures for different purposes, such as personal and business emails.
Examples of Using Quick Parts
Here are some examples of how Quick Parts can be used to save time and improve efficiency in email communication:
- Inserting a Standard Greeting: Instead of typing “Dear [Name]” every time, you can create an AutoText entry for a standard greeting, such as “Dear [Name],” or “Hello [Name],” and insert it with a single click.
- Adding a Company Disclaimer: You can create a Building Block that includes your company’s legal disclaimer and insert it into all your outgoing emails.
- Creating Email Templates: You can create Building Blocks for common email scenarios, such as sending a meeting request or following up on a customer inquiry. These templates can include pre-formatted text, tables, and other elements, saving you time and ensuring consistency in your emails.
- Adding a Signature: You can create a signature that includes your name, title, contact information, and company logo, and automatically add it to the end of your emails.
Creating and Managing Quick Parts.
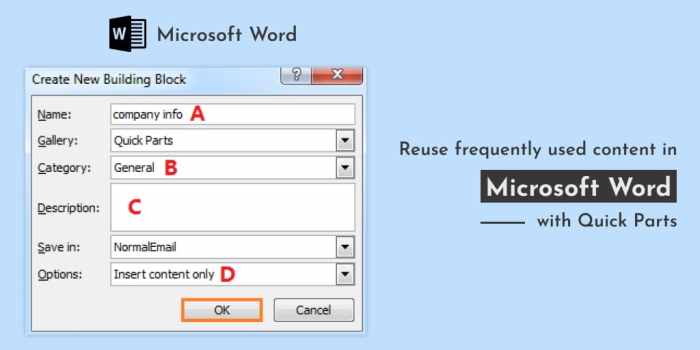
Quick Parts in Outlook offer a powerful way to streamline your email communication by storing frequently used text snippets, signatures, and even entire email templates. You can easily create, manage, and insert these reusable content blocks to save time and ensure consistency in your messages.
Let’s explore the steps involved in creating, organizing, and managing Quick Parts.
Creating a New Quick Part, Quick parts microsoft outlook
To create a new Quick Part, follow these simple steps:
- Open a new email message or an existing message you want to use as a basis for your Quick Part.
- Select the text you want to save as a Quick Part. This can be a single sentence, a paragraph, or even an entire email template.
- Go to the Inserttab on the ribbon.
- Click the Quick Partsbutton and select Save Selection to Quick Part Gallery…
- In the Create New Building Blockdialog box, give your Quick Part a descriptive name. This will help you easily find it later.
- Select a category for your Quick Part. This helps organize your Quick Parts into logical groups.
- Click OKto save the Quick Part.
Inserting a Quick Part into an Email Message
Inserting a Quick Part into an email message is a straightforward process:
- Open a new email message or an existing message where you want to insert the Quick Part.
- Go to the Inserttab on the ribbon.
- Click the Quick Partsbutton.
- Browse through the categories or use the search bar to find the Quick Part you want to insert.
- Click the Quick Part to insert it into your email message.
Organizing Quick Parts into Categories
Categorizing your Quick Parts makes it easier to find the content you need quickly.
Quick Parts in Microsoft Outlook are a lifesaver for repetitive emails, but sometimes I find myself wishing there was a similar feature for my grocery list! I’d love to have a “Quick Part” for “Buy Irish” that automatically adds all the delicious local produce featured in the recent food strategy initiative highlighting the goodness of Irish foods.
Maybe someday, Microsoft will develop a “Quick Part” for our kitchens too!
- When creating a new Quick Part, select a category from the Create New Building Blockdialog box.
- You can also create custom categories to organize your Quick Parts based on your specific needs.
Editing or Deleting Existing Quick Parts
You can easily edit or delete existing Quick Parts:
- Go to the Inserttab on the ribbon.
- Click the Quick Partsbutton.
- Select the Organize Quick Partsoption.
- In the Building Blocks Organizerwindow, select the Quick Part you want to edit or delete.
- Click Editto modify the Quick Part or Deleteto remove it.
Utilizing Quick Parts for Effective Communication
Quick Parts in Microsoft Outlook can be a powerful tool for streamlining email communication and ensuring consistency in your messaging. By creating and utilizing Quick Parts, you can save time, reduce errors, and enhance the professionalism of your emails.
Creating Standardized Email Templates
Quick Parts allow you to create reusable email templates that can be easily inserted into your emails. These templates can include pre-written content, formatting, and even attachments. This can be especially useful for frequently sent emails, such as responses to common inquiries, meeting confirmations, or project updates.
Creating a Quick Part with a Table
To create a Quick Part that includes a table with common email elements, you can follow these steps:
- Open a new email message.
- Insert a table.You can choose the desired number of rows and columns.
- Populate the table with common email elements.For example, you can include columns for “Subject Line,” “Salutation,” “Body,” and “Closing.”
- Select the entire table.
- Go to the “Insert” tab and click “Quick Parts.”
- Choose “Save Selection to Quick Part Gallery.”
- Give your Quick Part a descriptive name and choose a category.
- Click “OK.”
Now, you can easily insert this table into any new email message by going to the “Insert” tab, clicking “Quick Parts,” and selecting your saved Quick Part.
Inserting Recurring Phrases, Signatures, and Disclaimers
Quick Parts can also be used to insert recurring phrases, signatures, or disclaimers into your emails. For example, you can create a Quick Part for a standard disclaimer that you want to include at the bottom of all your emails.To create a Quick Part for a recurring phrase, simply follow these steps:
- Type the phrase or text you want to save as a Quick Part.
- Select the text.
- Go to the “Insert” tab and click “Quick Parts.”
- Choose “Save Selection to Quick Part Gallery.”
- Give your Quick Part a descriptive name and choose a category.
- Click “OK.”
You can then easily insert this Quick Part into any new email message by going to the “Insert” tab, clicking “Quick Parts,” and selecting your saved Quick Part.
Best Practices for Utilizing Quick Parts
Here are some best practices for utilizing Quick Parts to enhance your email communication:
- Use descriptive names for your Quick Parts.This will make it easier to find the Quick Part you need when you’re writing an email.
- Organize your Quick Parts into categories.This will help you keep your Quick Parts organized and easily find what you need.
- Review and update your Quick Parts regularly.As your needs change, you may need to update your Quick Parts to ensure they are still accurate and relevant.
- Use Quick Parts for both personal and professional emails.Quick Parts can be used to save time and improve consistency in all your email communication.
Quick Parts in Different Outlook Versions
Quick Parts, a handy feature in Microsoft Outlook, allows you to save frequently used text snippets, signatures, and even entire email templates for easy reuse. This feature is available across various versions of Outlook, but some variations exist in functionalities and updates.
Quick Parts Features in Different Outlook Versions
The core functionality of Quick Parts remains consistent across different Outlook versions. However, some subtle differences in features and user interface exist, particularly in newer versions.
- Outlook 2016: Outlook 2016 offers a dedicated Quick Parts gallery where users can create, edit, and manage their Quick Parts. It also allows users to insert Quick Parts into emails, tasks, calendar entries, and notes. Users can organize their Quick Parts into categories for easier navigation.
- Outlook 365: Outlook 365, being a subscription-based service, offers the latest features and updates. It includes the same Quick Parts functionality as Outlook 2016 but with enhanced features like improved search capabilities and the ability to share Quick Parts with other users.
Updates to Quick Parts in Recent Outlook Releases
Microsoft continuously enhances Quick Parts with new features and improvements in recent Outlook releases.
- Improved Search Functionality: Recent versions of Outlook have improved search capabilities for Quick Parts. This allows users to quickly find the desired Quick Part by searching for s or phrases within the Quick Parts gallery.
- Enhanced Sharing Capabilities: Newer Outlook releases allow users to share their Quick Parts with other users, making it easier to collaborate on common email templates or snippets. This feature is particularly useful for teams and organizations.
- Integration with Other Features: Quick Parts are increasingly integrated with other features in Outlook. For example, in recent versions, users can directly insert Quick Parts from the Quick Parts gallery into email signatures.
Compatibility of Quick Parts Across Devices and Platforms
Quick Parts are generally compatible across different devices and platforms, as long as the device or platform supports the relevant version of Outlook.
- Desktop Versions: Quick Parts are fully compatible across different desktop versions of Outlook, including Outlook 2016, Outlook 2019, and Outlook 365.
- Mobile Versions: The Quick Parts functionality might be limited in mobile versions of Outlook. However, users can still access and use their Quick Parts in mobile apps, though the user interface and options may differ.
- Web Versions: Outlook’s web version, accessible through a web browser, offers limited support for Quick Parts. Users can create and manage Quick Parts in the web version, but the functionality might be less comprehensive compared to desktop versions.
Troubleshooting Quick Parts
While Quick Parts offer a convenient way to streamline your email workflow, you might encounter some issues along the way. This section addresses common problems with Quick Parts and provides solutions to help you overcome them.
Missing Quick Parts
If you’re unable to find your Quick Parts, there are a few possible explanations and solutions:
- Quick Parts are not visible:You may need to enable the “Quick Parts” pane. To do this, click the “Insert” tab, then go to the “Text” group and click “Quick Parts.” If the pane isn’t visible, click “More Quick Parts.” Alternatively, you can access Quick Parts through the “Insert” tab, “Text” group, and “Building Blocks” button.
- Quick Parts are in a different category:Quick Parts are organized into categories, so if you’re looking for a specific Quick Part, ensure you’re in the correct category. You can view different categories by clicking the “Organize” button in the Quick Parts pane. If you can’t find your Quick Parts, try searching using the “Search” field within the “Organize” option.
- Quick Parts are not saved:If you recently created a Quick Part but can’t find it, ensure you saved it properly. When creating a Quick Part, you’ll need to select a category and click “OK” to save it.
Unexpected Quick Part Behavior
Sometimes Quick Parts might behave unexpectedly, leading to formatting issues or incorrect content.
- Formatting issues:If a Quick Part’s formatting doesn’t match your expectations, it could be due to the original formatting of the text used to create the Quick Part. You can try creating a new Quick Part using the desired formatting or editing the existing Quick Part to adjust the formatting.
- Incorrect content:If a Quick Part inserts the wrong content, check if the Quick Part was accidentally overwritten or modified. You can edit the Quick Part to ensure the content is accurate. If you’re using a Quick Part that relies on variables, make sure the variables are updated correctly.
- Quick Parts not updating:If you’ve made changes to a Quick Part but they don’t appear when you insert it, try restarting Outlook. This will force Outlook to refresh its cache and load the updated Quick Part.
Quick Part Limitations
Quick Parts have some limitations that you should be aware of. While they’re useful for repetitive content, they might not be the ideal solution for complex situations.
- Limited functionality:Quick Parts are primarily designed for inserting text and basic formatting. They don’t support dynamic content or advanced features like data validation or conditional formatting.
- Difficulty with large content:Inserting very large blocks of text using Quick Parts might slow down Outlook or lead to performance issues. For extensive content, consider using alternative methods like templates or macros.
- Compatibility issues:Quick Parts might not always be compatible across different versions of Outlook or operating systems. Ensure you’re using a version that supports the Quick Part features you need.